Unity Recorderとは、Unity内のカメラを使用して再生シーン上の動画・静画をキャプチャ・保存してくれるアセットです。残念ながら、現時点(2020年8月)Unity Recorderの新規購入が許可されなく、以前一度Unity Recorderを購入したことがある方のみがそのダウンロードを許可されていて、初心者にとってUnity Recorderを使用することが不可能になります。
でも、ご心配なく、Unity Recorderが使用できなくなっても、その代わりで使えるツールを利用すれば、特定な画面を録画して動画ファイルとして出力することができます。下記では、Unity Recorderの代わりとなれる画面録画ソフトウェアをおすすめしましょう。
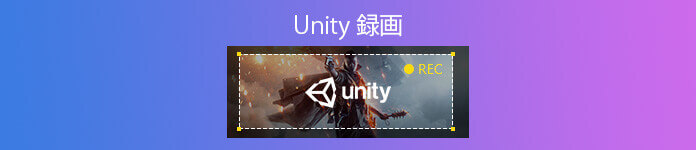
Unity 録画
AnyMP4 スクリーンレコーダーはWindows 10/8.1/8/7/Vista/XP、Mac OS Xに対応した、デスクトップ全体または指定領域内で表示されている再生シーン、ゲームプレイ画面、ウェブカメラ画面などすべての内容をキャプチャしてMP4/WMV/AVI/MOV/F4V/GIFなどの動画ファイルとして出力できる画面録画ソフトウェアなので、Unity Recorderの代わりソフトとして一番オススメです。
このUnity Recorder代わりにより、画面録画中にパソコンで鳴っている音はもちろん、マイクやオーディオなどの外部機器から入力されている音声もキャプチャして、音声付きの動画ファイルに出力できます。それに、単なる音声録音ソフトとしても使えます。他に、開始時刻と終了時刻を設定して時間とおりにレコードしてくれる予約機能、スクリーンキャプチャ機能、録画・録音時間の設定などの便利機能も搭載していますので、超多機能で評判が高いです。では、このUnity Recorder代わりの使い方をご案内いたしましょう。
まずは、このUnity 録画代わりソフトを無料ダウンロードし、インストールして、起動させます。

Unity Recorder代わりを起動
Unity Recorderで録画したい画面を開き、Unity 録画 代わりソフトのインタフェースから「動画レコーダー」を選択して、「DISPLAY」をオンにして、録画範囲を設定してから、「システム音」と「マイク音」を設定します。

録画設定をする
Unity 録画 代わりの右上隅にある三本線>環境設定>出力の順へと進み、出力先、ビデオフォーマット、品質などの出力設定を行います。
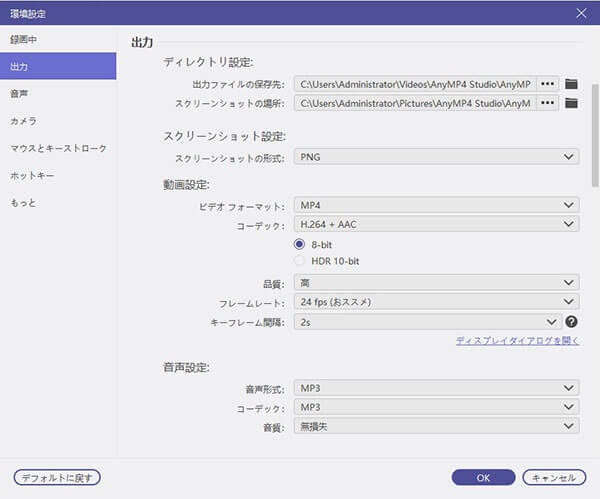
出力設定を行う
すべての準備が整ったら、「REC」ボタンをクリックして、Unity 録画 代わりを使った録画作業が始まります。録画中に、書くイメージのアイコンをクリックして、リアルタイムに数字やテキスト、矢印などを挿入して録画ファイルを編集可能です。
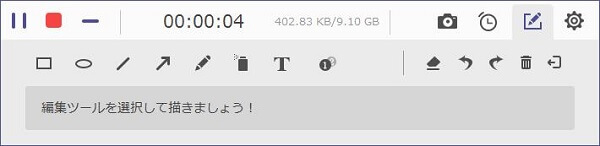
Unity Recorderの代わりで画面を録画
録画終了後、操作パネルの左側にある四角の停止ボタンをクリックして、録画を終わらせます。そして、録画した動画を再生し、「ビデオを保存」ボタンをクリックして、Unity 録画 代わりで録画した動画を出力できます。

Unity Recorder代わりで録画した動画を保存
以上は、このUnity 録画 代わりソフトを使って画面を録画する方法のご紹介でした。このソフトでは、パソコンに映っているゲームプレイの録画、見逃したくないライブ放送の予約録画、パソコンで流れるストリーミング音声、音声通話、マイクからのナレーションの録音などもできますので、必要なら、Wii ゲームプレイ 録画、Skype音声通話 録音、ゲーム録画などのガイドをご参考ください。
ロイロ ゲーム レコーダーは動画編集ソフト『LoiLoScope』の開発の一環として開発された、完全無料でゲームの動きを高画質で録画できるソフトウェアとして、Unity Recorderの代わりで使えます。このUnity録画代わりでは、複雑な設定が要らずに、ゲームを選んで録画ボタンを押すだけでゲームの録画ができて、使い方がシンプルです。それに、自分の声も録音可能で、League of Legends、Battlefield 4 Call of Duty:Ghosts、Dota 2などの人気ゲームに対応できます。
このUnity画面キャプチャー代わりソフトを無料ダウンロードし、インストールして立ち上げます。
ゲームアプリを起動して、「録画するゲーム」からゲームを選び、歯車の設定ボタンから解像度、品質、ショートカットキー、録画モードなどを設定してから、右上の赤い録画ボタンを押してゲームをキャプチャーできます。
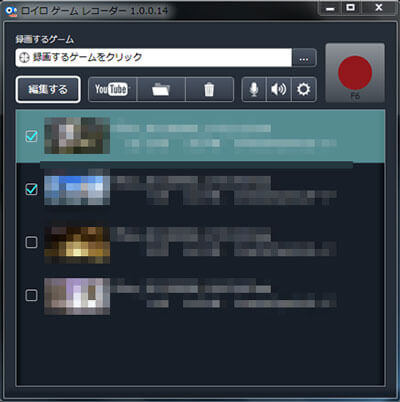
ロイロゲームレコーダーでゲーム画面を録画
AG-デスクトップレコーダーはデスクトップ全体または指定領域で表示されている内容を録画してくれるキャプチャーソフトウェアで、予約録画機能付きや処理負荷が軽いAGM形式での出力が特徴です。AGMの他に、AVI/MP4/WMV形式の出力に対応できます。それに、マウスカーソルの有無、出力サイズ/バッファリングサイズの制限なども可能です。
このUnity Recorder代わりソフトの無料ダウンロード、インストールを済ませて、起動させてから、使用するコーデックとエンコードモードを指定します。
パソコンのタスクトレイの「AG」アイコンを右クリックして、メニューから「録画開始」をクリックすることでUnity Recorderの代わりで指定画面のキャプチャーができます。録画終了後、「AG」アイコンを右クリックして、「録画終了」を選択して録画を停止できます。他に、「AG」アイコンを右クリックして、指定画面の録画や予約録画のためのボタンをクリックして進めばご希望のように画面を録画してくれます。
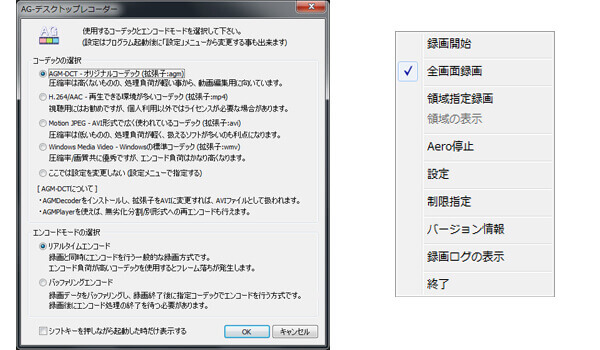
AG-デスクトップレコーダーで画面を録画
以上は、Unity Recorderの代わりで使える3つの画面録画ソフトウェアのご紹介でした。Macで使える画面録画ツールが必要なら、Mac 画面録画までご参考ください。
推薦文章

映画予告風のムービーを作るには、どんな方法が考えられますか?ここでは、初心者向けの映画予告風ムービーの作り方をご紹介します。

無料オンライン会議サービスであるWhereby(ウェアバイ)を使ったことがありますか。本文では、WherebyのWeb会議を録画する方法をご紹介いたしましょう。

このページには、Teamsの録画機能および専門的なソフトでTeams会議を録画する方法をみんなにご紹介いたします。また、Teams会議を録画する時の注意点もご説明いたします。

宣伝や芸術目的で、おしゃれなMVを作りたいなら、どうすれば良いですか。本文では、初心者でも手軽にできるMVの作り方をご紹介いたしましょう。