TVTest(ティービーテスト)とは、デジタルテレビ放送視聴用のパソコン向けアプリケーションで、デジタル放送総合技術研究開発機構(DBCTRADO)が提供し、関連ライブラリを含めて全てオープンソースで配布されます。TVTestを使うことで、チューナーで受信したテレビ放送をPCで視聴することができますが、BonDriverが用意されているパソコン、HDUSなどの地デジチューナーなどを別途用意する必要があります。
で、今日の話題はTVTestを使った地上デジタル放送を録画して保存することです。お使いのパソコンでTVTestを使って地上デジタルテレビ放送を視聴するのは便利ですが、視聴中のデジタルTV放送を録画して保存しようとする人も少なくなさそうです。でも、どうしたらTVTestを使った地上デジタル放送を録画できるか分からないと、何も始まりませんね。本文では、TVTestを使った地上デジタル放送を録画する方法をご紹介いたしましょう。

TVTest録画
まずは、TVTestの利用に際して、必要とされるBonDriver、MPEG-2/H.264/H.265デコーダを用意して、デジタルTV放送を視聴用のTVTest.exeをダウンロードして、初期設定を行う必要があります。BonDriver、デコーダーなどをTVTest.exeと同じフォルダに入れ、TVTest.exeを起動します。そして、インタフェースでは、BonDriver、デコーダー、録画ファイルの保存先フォルダなどを設定できます。

TVTest初期設定
次、チャンネルスキャンを実行して視聴可能なチャンネルを検索できます。
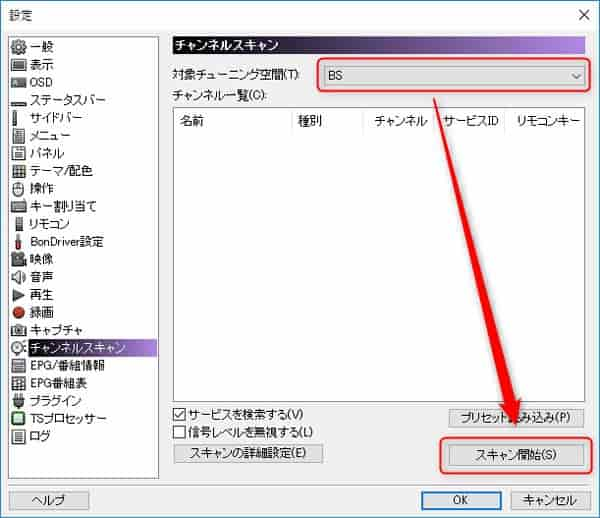
TVTestチャンネル検索
ヒント:初回起動時にチャンネルスキャンを行うかの確認メッセージが表示されますので、「はい」を選択してください。また、右クリックメニューの「設定」を選択して、設定ダイアログから「チャンネルスキャン」を選択しても結構です。使用しているチューナーが複数の対象チューニング空間に対応している場合は、チューニング空間ごとにスキャンを行う必要があります。
デジタルテレビ放送を録画するには、設定ダイアログでは、「録画」を選択してファイル名、保存先フォルダを指定し、録画中のチャンネル変更、終了、録画停止の確認を取るかを設定し、現在のサービスのみ保存する、字幕データを保存する、データ放送を保存するなどを設定することができます。
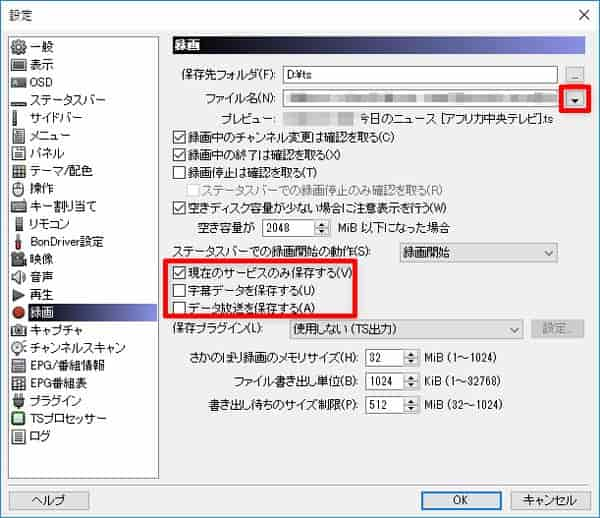
TVTest録画設定
ステータスバーからチューナーやチャンネルなどを選択してから、ステータスバーにある「録画」項目を左クリックするか、右クリックメニューから「録画開始/停止」を選択することで録画を開始・停止ができます。録画中に、パネルの情報タブにファイルサイズや空きディスク容量が表示されますので、便利です。それに、ステータスバーの「録画」項目を右クリックメニューから「さかのぼり録画を有効にする」を選択することで過去の分も含めて録画できますので、必要なら、お試しください。

TVTest録画
TVTest録画予約アプリケーションはWindows 10/8/7/Vista/XPで動作できる、TVTest専用の録画予約アプリで、複数のチューナで同時に録画することができるのは特長です。
このTVTest録画予約では、チャンネルと番組名を指定して自動予約、キーワードとジャンルで検索して自動予約、マニュアル録画予約などが行なえます。それに、録画を行わない視聴を予約できます。でも、インタフェース表示では、文字化けのところがあるので、使用時にご注意ください。
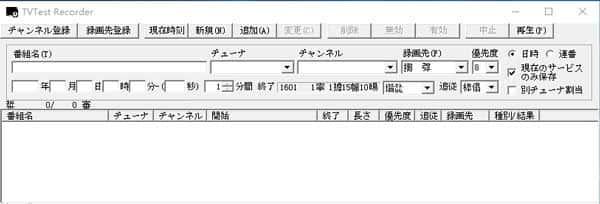
TVTest録画予約アプリケーション
TVTestまたはTVTest録画予約では、番組表が取得できないと、画面が映らないとか、録画が途中で失敗して止まるとかの失敗ケースが少なくなさそうです。現在、パソコン対応のテレビチューナーを使ってテレビ画面をパソコンに映して再生するのもよくあることでしょう。こういう場合、TVTestまたはTVTest録画予約を使わずに、パソコンでお好きなテレビ番組を再生し、さらに、パソコン対応の画面録画ソフトウェアで録画できます。
AnyMP4 スクリーンレコーダーはWindows 10/8.1/8/7/Vista/XP、Macで動作できる、デスクトップ全体または指定領域内で表示されているテレビ番組、ドラマ、アニメ、ゲームプレイ、ウェブカメラ映像などすべての内容をキャプチャーして、MP4、WMV、MOV、TS、F4Vなどの動画ファイルとして保存できます。特に、テレビ番組などを録画中に、パソコンの音はもちろん、マイクから入力されている音も収録できます。他に、画面録画中に、リアルタイムに数字やテキスト、矢印などの挿入できるため、メモを残す必要があり、在宅勤務中によく行われているビデオ会議などの録画に適しています。例えば、Zoomビデオ会議録画。
では、TVTestの代わりでパソコンでデジタルテレビ放送を録画する方法をステップ・バイ・ステップでご説明いたしましょう。
まずは、このPC画面録画ソフトを無料ダウンロードし、インストールして、起動させます。すると、「動画レコーダー」、「音声レコーダー」、「スクリーンキャプチャー」などのオプションが見えます。

PC画面録画を起動
パソコンで録画したいテレビ放送の再生画面を整ってから、「動画レコーダー」を選択して、「DISPLAY」をオンにして、録画範囲を設定し、システム音とマイク音を設定できます。テレビ番組を綺麗に録画するには、マイク音をオフに設定したほうがいいです。そして、「REC」ボタンをクリックして、テレビ番組を録画し始めます。

テレビ番組を録画
録画が終了後、ホットキー(Ctrl+Alt+S)を押すか、操作パネルの左側にある停止ボタンをクリックして、テレビ放送の録画を終わらせることができます。そして、プレビューウィンドウがポップアップされ、録画したデジタルTV放送を再生して確認できます。録画ファイルの画質や音質に問題がなければ、「ビデオを保存」ボタンをクリックして、パソコンに出力できます。
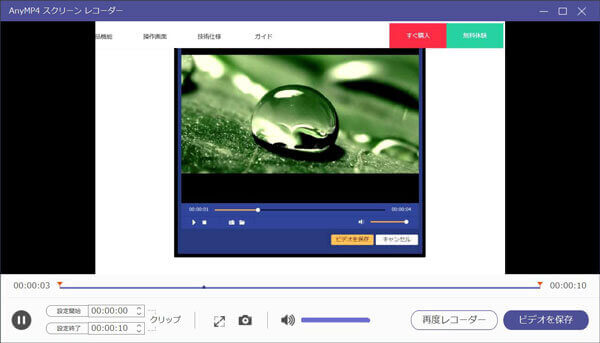
録画したテレビ番組を保存
この画面録画では、各動画共有サービスが提供してくれる国内・海外ドラマ、韓流・華流、アニメ、バラエティーなど幅広いジャンルの多数作品を録画して保存できますので、優れる動画ダウンロードとして使えます。それに、「音声レコーダー」でパソコンで流れるストリーミング音声、マイクからのナレーション、音声通話などを録音して保存することもできます。必要なら、7mmtv動画 録画、Skype音声通話 録音などのガイドをご参考ください。
以上は、デジタルテレビ放送視聴用のパソコン向けアプリケーションであるTVTestを使ったデジタル放送を録画する方法及びパソコンでデジタル放送を録画する他の方法を詳しくご紹介いたしました。今後、パソコンで視聴するデジタル放送を録画して保存したいなら、ご参考ください。
推薦文章

本文では、Unity Recorderの代わりで使える画面録画ソフトをご紹介いたしますので、必要なら、ご参考ください。

映画予告風のムービーを作るには、どんな方法が考えられますか?ここでは、初心者向けの映画予告風ムービーの作り方をご紹介します。

HDDビデオカメラで撮影したM2TS動画ファイル、BD-RディスクからPCにコピーしたM2TS動画をパソコンで再生するなら、ここに注目!

iPhoneまたはビデオカメラで撮影したHEVC(H265)のビデオをWindowsのパソコンで再生する方法を紹介いたします。