N Airとは、ニコニコ生放送の配信に最適で、Streamlabs OBSをベースにした、生放送に便利な機能が豊富に組み込まれた高画質配信ソフトウェアです。N Airを使うと、ウェブカメラやゲームプレイなどの映像をニコニコ生放送などのあらゆる配信サービスに配信できますので、面倒な設定は不要で、簡単な操作と自由な発想で、自分なりのライブ配信を始められます。
配信だけでなく、N Airは録画機能も付いていますので、ライブ配信映像を録画してローカルファイルとして保存可能です。しかも、録画ファイルの保存パス、品質、フォーマットなどを設定可能です。本文では、N Airを使った配信方法を抜きにして、N Airで生放送を録画する方法を詳しくご紹介いたしますので、必要なら、ご参考ください。

N Air使い方
N Airを使って生放送やライブ配信を録画する場合は、次の手順に従って操作してください。
N Airを立ち上げて、「ソース」オプションにある追加の「+」アイコンをクリックして、表示されるソースの選択画面にある「画面ファイル」、「カラーソース」、「Web ページ」、「動画・音声ファイル」などの選択肢から「Web ページ」を選択し、「ソースの追加」をクリックします。
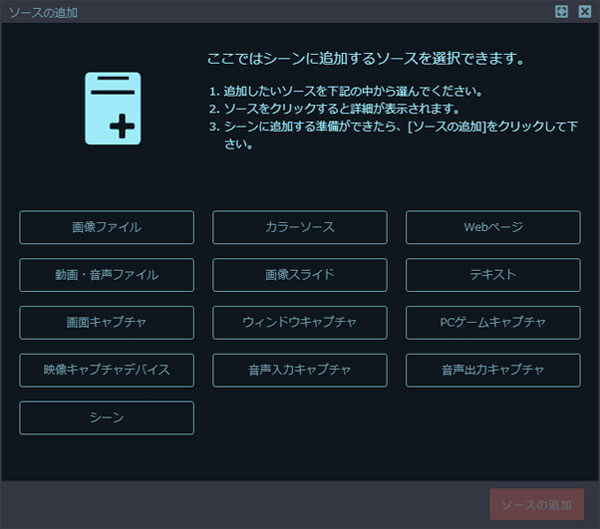
ソース追加
すると、ソースの名前をつけて、録画したいライブ配信のURLを入力します。そして、画面右下の「REC」ボタンをクリックして、N Airで生放送を録画できます。
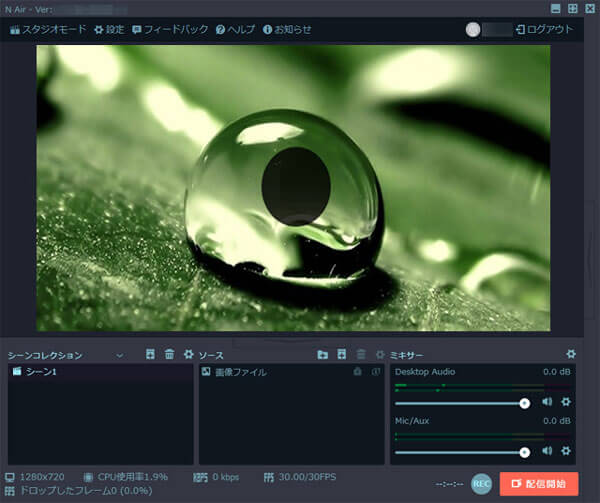
N Airで生放送を録画
N Airによって行われている生放送を録画する場合、「ソース」の追加ボタンをクリックして、選択画面では、「PCゲームキャプチャ」、「画面キャプチャ」、「ウィンドウキャプチャ」、「映像キャプチャデバイス」などを選択して、配信の画面を整ってから、「配信開始」をクリックすることで配信が始まります。そしれ、「REC」ボタンによって録画の開始、停止を操作できます。
AnyMP4 スクリーンレコーダーはデスクトップ全体または指定領域内で表示されているすべてのコンテンツをキャプチャーできますので、パソコン上で生放送を楽しみながら、生放送を録画してくれて、N Airの代わりで使えるし、配信を主な機能とするN Airと比べて、プロです。また、画面キャプチャー中に、パソコンで鳴っている音はもちろん、マイクからの音も録音可能なので、自分の声を残したいなら、すごく便利です。
では、この画面キャプチャーを使った生放送録画方法をご紹介いたしましょう。
まずは、この画面キャプチャーを無料ダウンロードし、インストールして、起動させてから、「動画レコーダー」、「音声レコーダー」、「スクリーンキャプチャー」などのオプションが見えます。

スクリーンレコーダーを起動
パソコンから生放送の配信ページを開き、「動画レコーダー」を選択して、録画範囲、システム音、マイク音などを設定できます。

録画設定を行う
マイクの真上にある歯車アイコンをクリックして、「環境設定」>「出力」タブでは、出力先、ビデオフォーマット、品質などの出力設定ができます。
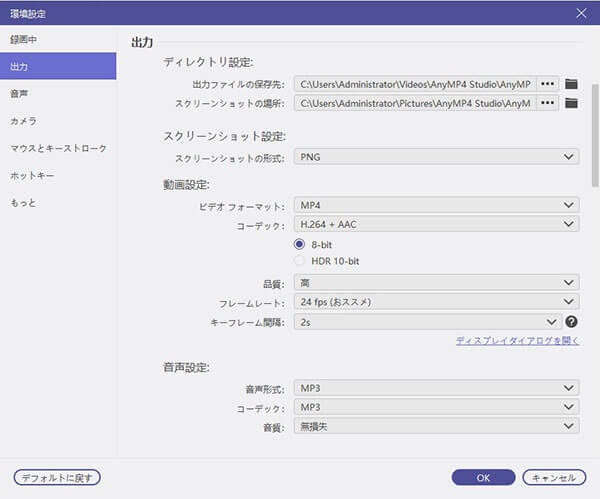
出力設定を行う
そして、「REC」ボタンをクリックして、N Airの代わりで生放送を録画し始めます。
録画完了後、操作パネルの左側にある停止ボタンをクリックして、ライブ配信の録画を終わらせることができます。すると、表示されるプレビューウィンドウでは、録画したライブ配信・生放送などを再生し、「ビデオを保存」ボタンをクリックして、生放送などをPCにダウンロードし、保存できます。
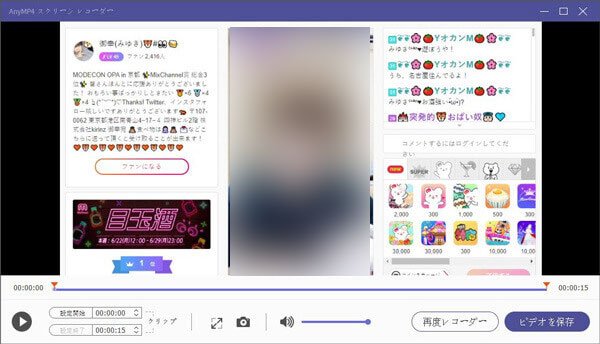
スクリーンレコーダーで生放送を録画
このスクリーンレコーダーでは、キャプチャー中に、リアルタイムに数字やテキスト、矢印などを挿入可能なので、メモを書く必要のあるビデオチュートリアルやオンライン会議、説明ガイドなどを録画するのに最高ではないでしょうね。また、予約機能を搭載していますので、用事や仕事などで見られなくなるライブ放送があっても、開始時間と終了時間を設定するだけで時間通りに録画してくれて、安心させられます。例えば、Zoom ビデオ会議録画、Windows10 スクリーン ショットなど。
推薦文章

Viberの音声通話を録音したいですか?このページには、パソコンとスマホでViber通話を録音する方法を詳しくご紹介いたします。

Teamsの録画機能および専門的なソフトでTeams会議を録画する方法をご紹介いたします。また、Teams会議を録画する時の注意点もご説明いたします。

本文では、艦これのプレイ動画を録画できるキャプチャーソフト及び艦これのプレイを録画する方法をご紹介いたしましょう。

動画や複数の静止画からGIF画像を作ったりしたいですか。本文では、動画や画像からGIFアニメ動画を作成する方法をご紹介いたします。