最近では、Webカメラ録画が目立つようになりました。コロナウイルスによるオフライン授業、遠方にいる友人と家族に会えるビデオ通話、ゲーム録画などにも見られます。
この記事では、Webカメラの映像を録画する方法2種類を紹介します。一つはWindows既存ソフトで録画し、別のソフトをダウンロードする必要がありません。もう一つは、高画質で長時間録画できる、更に出力速度速いフリーソフトとその使い方を説明します。

Webカメラビデオを録画する際、講義に集中していたり、ゲーム録画に夢中になっていたり、うっかり時間を忘れてしまったりして、気づかないうちに録画が途中で止まってしまいました。収録が終わって初めて、映像が不完全であることに気づいたことがあります。
どうやってWebカメラの映像を長時間録画するのか?三つの条件があります。
1. パソコンがフル充電または電源切れをしない:ウェブカメラ録画は非常に電力を消費するので、録画が止めないために、バッテリーの電量がフルかどうか確認します。あるいは、充電器に接続しておいてください。
2. ストレージが足りる:画質が高いほど必要な容量が大きくなります。例えば、1080pの動画は720pの約1.5倍で、4Kは1080pの4倍ぐらいになります。というわけで、Webカメラビデオを録画する前に、パソコンのストレージをチェックします。
3. 記録時間の制限がないソフト:パソコン既存のWebカメラソフトは記録時間の制限があります。それを超えると、録画が止まります。なので、Webカメラの映像を長時間録画できる、時間制限のない、使いやすいフリーソフトが必要です。
いろいろなWebカメラ録画ソフトがありますが、Windows 11のパソコンにはもともとWebカメラが搭載されていることは知らない人がたくさんいます。無料で、それにダウンロードしなくすぐに使います。簡単な録画と撮影ができますが、多くの人はその使い方がわかりません。今から、使い方を説明します。
まず、Windowsの検索窓に、「カメラ」を検索して起動してください。録画する前、カメラが使用できるかどうかを確認し、問題がある場合、または何か不適切なところがあったら設定を変更します。
画面の右側に「写真」と「録画」のボタンがあります。「録画」のボタンをクリックすると、ビデオモードをチェンジし、もう一度クリックし、動画録画を始めます。
録画が終了する場合、停止ボタンをクリックします。保存された映像は右下にあるサムネイル画像をクリックしてから確認できます。
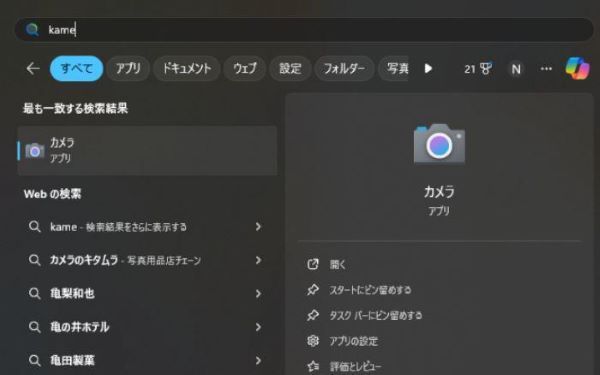
Windows既存ソフトは便利だが、録画時間は最長3時間だけです。それに、使える機能が少ないので、録画終了後の編集などができません。安心でWebカメラ録画するには、やはり専門なソフトを使用したほうがいいでしょうか。AnyMP4 スクリーンレコーダーは収録できる動画のサイズがパソコンのストレージだけに決まり、時間制限はありません。更に、動画録画と音声録音などの機能のほかに、スクリーンショットとYouTubeオフライン保存もできます。
ソフトをダウンロード
まず、上記のPCでWebカメラ録画できるフトを無料でダウンロード、インストールしてください。そして、ソフトを起動します。インタフェースの「動画レコーダー」を選択し、「ウエブカメラ」をオンにします。
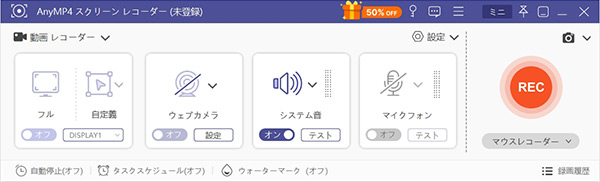
Webカメラ録画の関連設定を調整
ウエブカメラで映されている映像の画面によって、録画範囲を設定します。必要に応じて、マイク音をオンにします。具体的な設定を調整する場合、右上にある「メニュー」をクリックし、「環境設定」を選択し、「出力」タブで、形式、品質、保存先などを設定します。
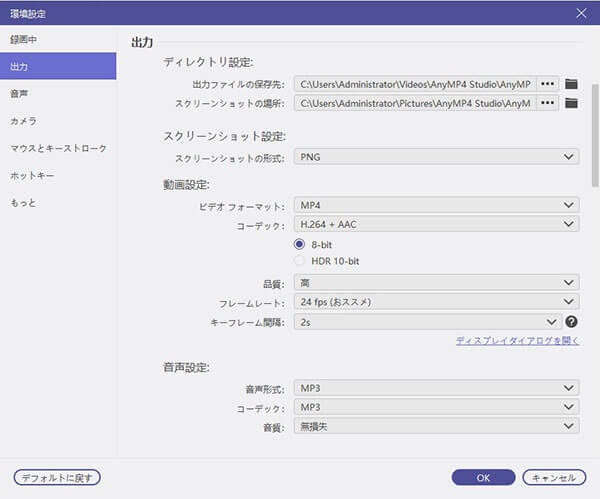
録画開始
Webカメラ録画の設定を完了してから、「REC」ボタンをクリックすると、録画が開始されます。3秒後、自動的に録画します。画面中にツールバーが表示され、ここでスクリーンショットを撮ったり、編集ツールを使ったりすることができます。録画が終了したら、赤い缶ボタンをクリックします。

映像の編集
録画が終わると、カットや字幕追加やGIF変換などの編集ができます。それから、動画圧縮、音声処理(音声強化、音声抽出)なども可能です。
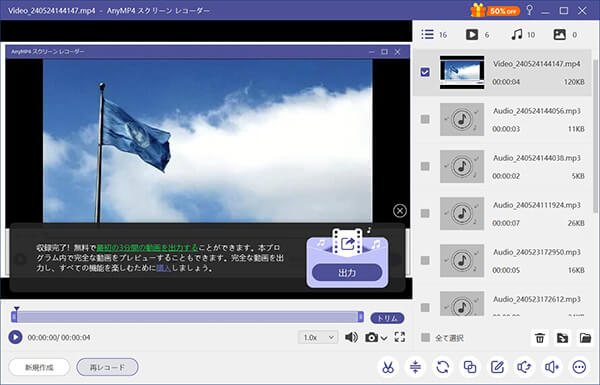
このソフトを使って、長時間Webカメラの映像を録画するだけではなく、画面録画とカメラ録画を同時に行いこともできます。それ以外、録画した映像を別のファイルで出力もできます。
現代社会の進行に伴い、遠距離通勤やオンライン授業がますます普及になります。このトレンドと共に、カメラ付けのパソコンがよく売られています。ゆえに、Webカメラ録画できるソフトが必要となります。AnyMP4 スクリーンレコーダーは高画質かつ長時間でWebカメラの映像を録画するほかに、ラジオを録音もできます。ぜひダウンロードして、お試しください。
推薦文章

この記事では、無料でWindowsで画面録画する方法を紹介します。

Windowsで画面録画ができない原因とその対処方法を紹介します。

PCやスマホでストリーミング配信動画をダウンローする方法を紹介します。

パソコンやスマホでインスタストーリーの写真や動画を保存できる方法を紹介します。