画面収録は、iPhone、iPad、そしてiPod touchでの重要な機能です。この記事ではiPod touchの画面を録画・収録するアプリと方法についてご紹介いたします。iPhone、iPad、iPod touchで画面を録画する方法や、MacやPC向けの録画手法、おすすめの画面録画アプリなどについて解説します。
iPod touchでの画面録画方法やMacやPCでの録画手法、そしておすすめのアプリについてご興味がある方は、この記事をご参照ください。さあ、iPod touchの画面録画を始めてみましょう!

iPod touchで画面を録画する方法は、iOS 11以降で標準機能として提供されています。iPhone、iPad、iPod touchでの画面録画には多くのメリットがあります。デモやチュートリアルの作成、ゲームプレイの記録、アプリの操作方法の共有など、さまざまな用途に活用できます。
「設定」アプリを開き、「コントロールセンター」を選択します。「コントロールセンターに表示」を選択し、「画面収録」を追加します。
ホーム画面に戻り、画面の下から上にスワイプしてコントロールセンターを表示します。「画面収録」ボタンをタップして録画を開始します。
録画を終了する際は、再度「画面収録」ボタンをタップします。
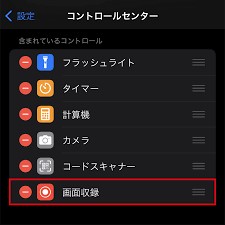
AnyMP4 スクリーンレコーダーは、高品質な画面録画を実現する優れたアプリです。使いやすいインターフェースと豊富な機能を備え、iPod touchの画面を簡単に録画できます。任意の部分の録画やPCオーディオ録音、マウスカーソルの追跡、録画スケジュール設定など、多彩な機能が利用可能です。さらに、出力形式や品質のカスタマイズも可能で、プロフェッショナルな録画体験を提供します。
AnyMP4 スクリーンレコーダーをダウンロードとインストール
まず、AnyMP4 スクリーンレコーダーをダウンロードし、パソコンにインストールします。インストールされたAnyMP4 スクリーンレコーダーを起動し、「スマホ」ボタンをクリックします。
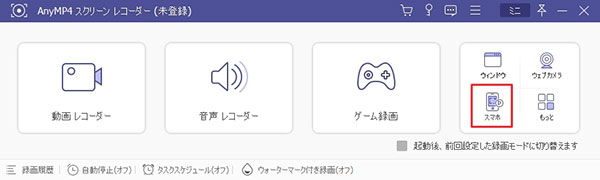
iPod touchをパソコンに接続
iPod touchをパソコンに接続します。Wi-Fi接続を使用する場合は、iPod touchに「Fonelab Mirror」アプリをインストールして、パソコンと同じWi-Fiネットワークに接続します。USB接続を使用する場合は、USBケーブルを使用してiPod touchをパソコンに接続します。
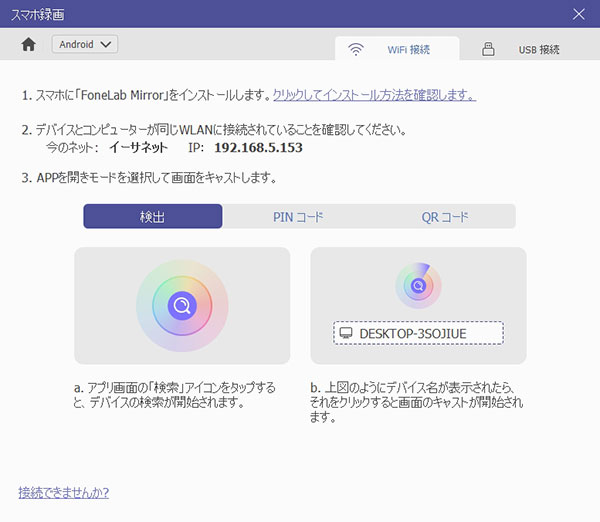
画面を録画
iPod touchが正常に接続されたら、AnyMP4 スクリーンレコーダーで「録画」ボタンをクリックして画面録画を開始します。必要に応じて、「解像度」、「出力解像度」、「回転」、「録画内容」などの設定を調整します。録画が終了したら、「停止」ボタンをクリックして録画を停止し、録画したビデオを保存します。
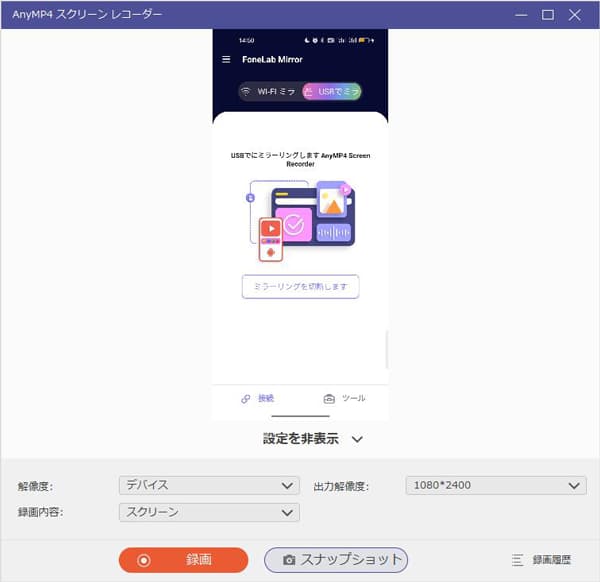
Mac向けのQuickTime Playerは、手軽にiPod touchの画面を録画できる優れたツールです。シンプルな操作で使いやすく、高品質な録画が可能です。QuickTime Playerを使用すれば、ゲームプレイやアプリのデモ、チュートリアルの作成など、さまざまな用途に応用できます。Macユーザーにとって、無料で利用できるQuickTime Playerは、便利なPC画面録画ソフトとしておすすめです。
最新のmacOSを実行していることを確認し、iPod touchをLightningケーブルでMacに接続します。Mac上でQuickTime Playerを開きます。メニューバーから「ファイル」を選択し、「新規画面収録」をクリックします。
録画するデバイスとしてiPod touchを選択するために、録画ボタンの横の矢印をクリックし、「iPod touch」を選択します。必要に応じて、録画設定を変更します。設定を変更するには、録画ボタンの横の矢印をクリックし、「録画設定」を選択します。ここで、音声を含めるかどうかや、録画画質を設定することができます。
録画を開始するには、録画ボタンをクリックします。録画が開始され、iPod touchの画面がMac上に表示されます。録画を停止するには、メニューバーのQuickTime Playerをクリックし、「ファイル」→「録画を停止」を選択します。
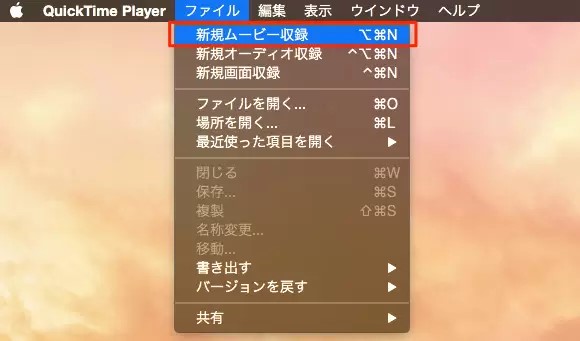
Apowersoft PC画面録画ソフトは、使いやすいインターフェースと高品質な録画機能が魅力です。豊富なオプションや編集機能も備え、さまざまなニーズに対応します。しかし、一部の高度な機能が有料版でのみ利用可能であり、無料版では制限があります。また、一部のユーザーはインストール時に広告が表示されることを不満に感じるかもしれません。
iPod touchとパソコンが同じWi-Fiネットワークに接続されていることを確認し、iPod touchのAirPlay機能を有効にします。画面の下から上にスワイプしてコントロールセンターを表示し、「画面ミラーリング」をタップし、パソコンの名前を選択します。
Apowersoft PC画面録画ソフトを起動します。ソフトウェアが起動したら、録画設定を調整します。録画する領域を選択し、音声の録音を有効にするかどうかを選択します。iPod touchの画面を録画するために、デフォルトでフルスクリーンモードが選択されることが多いです。
iPod touchの画面がパソコンに表示されたら、録画を開始します。Apowersoft PC画面録画ソフトの録画ボタンをクリックして録画を開始します。iPod touchの画面を録画し終わったら、Apowersoft PC画面録画ソフトの録画停止ボタンをクリックして録画を停止します。
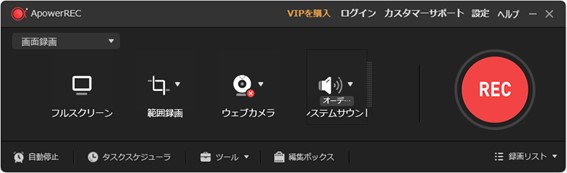
記事の最後に、画面録画アプリ「AnyMP4 スクリーンレコーダー」をおすすめします。この優れたソフトウェアを使用すれば、iPod touch や、iPhone、iPadでの画面録画が簡単に行えます。高画質でスムーズな録画を実現し、さまざまな用途に活用できます。ぜひお試しください。
推薦文章

WindowsとMac向けの録音ソフトを厳選しておすすめします。

Apowersoft音声録音フリーツールの使い方を紹介します。

iPhoneで電話中に大事な会話を録音保存する方法を紹介します。

この記事では、ウェビナーの録画方法を一緒に学びましょう。