最近、Zoomを使用して会議を開催した人が多い増えています。会議内容を記録ために、クラウドレコーディング機能を利用したい人がいます。しかし、Zoomのクラウドレコーディングとは何ですか?どのように使うのでしょうか?本文ではこれらの疑問に対して、初心者のためにZoomのクラウドレコーディングの使い方を紹介いたします。
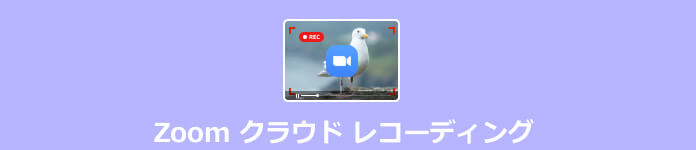
Zoom自体に録画機能があり、録画方法はローカルとクラウドの2種類があります。クラウド レコーディングは、Zoom クラウドで格納、ストリーミング、ダウンロードが可能です。また、録画したファイルは、Box、Google Drive、Sakaiなどの他のクラウドストレージやサービスにアップロードして共有することができます。ネットワークリンクを介して直接に共有することもできます。非常に便利なので、この方法を使って会議を録画する人が多いです。下記、使い方を見てみましょう!
クラウドレコーディングの場合、録画が終了したら、自動的にファイルを保存します。クラウド上にデータを保存するため、基本的に保存先の指定や変更などはありません。録画したファイルを見つけたい場合は、ナビゲーションメニューで録音をクリックすると、処理が完了したクラウドレコードのリストが表示されます。
まず、アカウントにログインして、設定の中でクラウドレコーディング機能を有効にします。
Zoomで会議を開始します。Zoom画面の下部にある「レコーディング」をクリックして、「Zoom画面の下部に「レコーディング」」を選択します。これで、Zoom録画が開始できます。
Zoomで会議を開始します。Zoom画面の下部にある「レコーディング」をクリックして、「Zoom画面の下部に「レコーディング」」を選択します。これで、Zoom録画が開始できます。

Zoomクラウドレコーディング
Zoomのクラウドレコーディングで会議を録画際に、不具合が発生し録画に失敗する可能性があります。だから、ここでAnyMP4 スクリーンレコーダーをおすすめします。この録画ソフト、Zoom録画に対応でき、または録画したものはWMV、MP4、MOV、AVIなどフォーマットとして出力できます。「録画履歴」機能があり、録画されたコンテンツの管理がやすいです。シンプルながインターフェース画面があるので、初心者でも使えます。下記、このソフトのメリットと使用方法を紹介いたしましょう。
①録画前に、出力ファイルの画質を設定できます。超高画質でZoomを録画することができます。
②録画際に、重要な情報が表示されたらスクリーンショットを撮ることで保存できます。
③録画途中にテキストや線、矢印などの挿入することにも対応します。
④録画した後のファイル中には何の透かしもありません。他人に自由で共有することができます。
⑤Zoom録画できる他、ゲーム実況録画、Webカメラ録画、PC音声録音などもできます。
動画レコーダーを選択
まず、上記のボタンをクリックして、AnyMP4 スクリーンレコーダーをダウンロード・インストールします。後、ソフトを起動してから、ホーム画面中の「動画レコーダー」を選択します。

動画レコーダーを選択
録画を開始
「動画レコーダー」画面中で、フルスクリーンで録画するかZoom画面によりカスタマイズで録画範囲を調整するかを選択できます。また、マイク音やシステム音をオンにするかどうか自分で選ぶこともできます。そのほか、右上にある「環境設定」をクリックして、出力形式、保存先、ショートカットキーなどを設定できます。右側の「REC」ボタンをクリックして、Zoom録画が開始できます。

録画を開始
録画を終了
赤いの「終了」ボタンをクリックすると、Zoom録画が終わらせることができます。次に、録画した内容をプレビューできます。不要な部分があれば、開始時間と終了時間を設定することでカットできます。最後、右下の「完了」をクリックして、録画した動画を保存できます。

録画を終了
本文では、Zoomのクラウドレコーディングで録画する方法を紹介いたします。また、Zoomクラウドレコーディングが失敗際に、他の使いやすい録画ソフトをおすすめします。AnyMP4 スクリーンレコーダーはPCでZoom録画できだけでなく、スマホでZoomを使用際に、Zoomをミラーリングすることもできます。必要があれば、ご参考ください。
推薦文章

Identity Ⅴ(第五人格)のゲーム画面を録画したいですか?本文では気軽にIdentity Ⅴを録画する方法をご紹介しますので、ご参考になってください。

XVIDEOSに共有されている動画を保存したいですか。このページには、XVIDEOS動画をダウンロードする方法をみんなにご紹介いたします。

PCの音声を録音したいなら、Windowsに標準で付いてい機能と外部の録音ソフトでPCの音声を録音する方法をご紹介いたします。お役に立てば何よりです。

本文では、無料オンライン会議サービスであるWhereby(ウェアバイ)のWeb会議を録画する方法をご紹介しましょう。