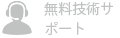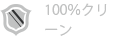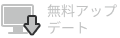Q1.iOS デバイスに関して:
下記のことをご注意ください:
iOS デバイスをソフトに接続するには、下記のことをご注意ください:iOSバージョンはiOS 7以降である場合、接続する前に、デバイスをアンロック状態にする方法が良いと思います。iOSバージョンはiOS 7或いはそれ以上なら、デバイスをアンロック状態にして、PCに接続してからデバイスで信頼を叩ければ良いです。ヒント:以上通りに接続してから、ソフトがデバイスを検出できなかったら、デバイスを再接続するかUSBケーブルを変更することをお薦めします。
Q2.Android デバイスに関して:
1.Android デバイスを接続してから、反応がない場合:
こういう場合に、他の接続モードを利用してみてください。例えば、MTP、PTP、USBマスストレージ。MTP:MTPとはMedia Transfer Protocolの略称です。このProtocolを採用すると、Android デバイスはメディアデバイスとしてPCにロードされます。それで、MTPモードはWindows Media Playerなどのアップリを通じてメディアファイルをデジタルプレーヤーに転送するための標準化されたプロトコルです。PTP:PTPとはPicture Transfer Protocolの略称です。このモードを利用すると、デバイスはデジタルカメラとしてPCに認識されます。USBマスストレージ:USBマスストレージはフラッシュ ドライブ、外付けハードドライブ、SDカード及び他のUSBストレージデバイスによって利用される標準Protocolです。内蔵ドライブである場合は、コンピュータに完全に利用できます。
2.デバイスドライブをインストール、再インストール:
USBデバッグモードをチェック、デバイスドライブをインストール、或いはパソコンを信頼した上に、デバイスは未だに認識されたら、下記の操作に従ってください:1、デバイスをPCに接続すると、ドライブがなければ、ドライブをインストールするポップアッププロンプトがあります。2、ドライブが成功にインストールされてもデバイスを接続できなかったら、デバイスマネージャでドライブが無効であるかどうかを確認して下さい。デバイスマネージャーでAndroid Phoneであるドライブを見つけることができます。特定のノードを右クリックして、ドライバが無効になっている場合、有効にするをクリックしてください。そして、デバイスはPCに接続することができます。
3.Androidデバイスを承認
必要だったら、デバイスで「このパソコンからのUSBデバッグを常に許可する」をチェックしてください。このプロンプトボックスが消えたら、デバイスを切断して、再接続してください。
4、USBデバッグモード
USBデバッグモードは、Androidが提供する開発機能モードを指します。USBデバッグモードがオンになると、ユーザーはコンピュータとAndroidデバイス間でデータを転送、ログデータを読み込み、Androidデバイスのアプリをインストールすることができます。ヒント:USBデバッグモードは、デフォルトではオフになっていますので、手動でそれをオンにする必要があります。USBデバッグモードがオンになっている場合だけで、有線接続が確立されます。
5、USBデバックモードを有効にする方法
Android 2.3とそれ以降の場合:
①デバイスから設定を見つける
②アプリケーションをチェック
③開発者向けオプションをクリック
④USBデバッグモードをチェッ
Android 3.0-4.1の場合:
①デバイスから設定を見つける
②開発者向けオプションをクリック
③USBデバッグモードをチェック
Android4.2あるいはそれ以上の場合:
①デバイスから設定を見つける
②開発者向けオプションをクリック
③USBデバッグモードをチェック
6、異常状況
すでにUSBデバッグモードをチェック、デバイスのドライバをインストール、デバイスの承認を獲得しても、デバイスが未だに認識できない場合は以下の操作を行ってください:
①デバイスのUSBケーブルを抜いてください。
②デバイスから「設定」->「アプリケーション」->「開発者向けオプション」を選択してUSBデバッグモードをオフーにアンチェックしてからもう一度チェックしてください。
③改めてデバイスをプログラムに接続してください。
④それでもデバイスが接続できない場合、support@anymp4.jpまでお問い合わせください。
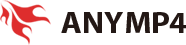
 DVD/ブルーレイ関連
DVD/ブルーレイ関連 スマホ関連
スマホ関連 無料ダウンロード
無料ダウンロード
 すぐ購入
すぐ購入
 Yes
Yes No
No
 詳細情報
詳細情報 詳細情報
詳細情報