Microsoftが提供するWeb会議ツールのMicrosoft Teamsはたくさんの人に使用されています。また、Teamsビデオ会議に参加する時、Teamsで録画すると会議内容が記録されたら繰り返して再生できるようになりますよね。実は、Teamsには便利な録画機能があって、気軽に会議を記録できます。また、もっと自由にTeamsビデオ会議を録画できる専門的なソフトもあります。では、Teamsのビデオ会議を録画する方法、および録画する時の注意点をご紹介いたします。

Teams 録画
Teamsの録画機能で会議を記録することが非常に簡単です。具体的な方法は下記の通りです。
Teamsの録画機能を起動
Teams会議に参加して、会議参加画面の「…」オプションから「レコーディングを開始」を選択します。すると、録画が開始されます。また、録画が開始されると録画中のバナーが表示されます。
Teamsで会議を録画
会議参加画面の「…」から「レコーディングを停止」を選択すれば、Teams会議の録画を停止できます。
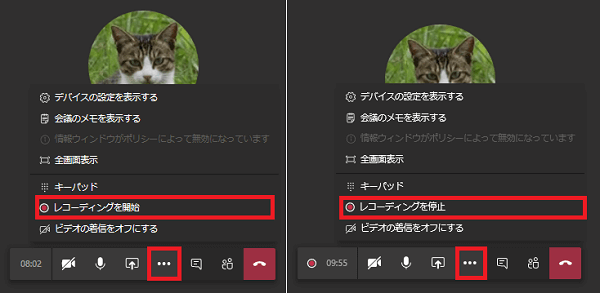
Teamsで会議を録画する
録画したビデオは自動的にMicrosoft Streamに保存され、会議の参加者が録画をストリーミング再生できます。
Teamsの録画機能は便利ですが、会議を録画すると、ほかの参加者はすぐに通知されます。ある時、少し不便です。ほかの参加者に分からないで、Teamsビデオ会議を録画したいですか。では、AnyMP4 スクリーンレコーダーソフトを試しましょう。
この専門的な録画ソフトは高画質かつ高音質でTeamsビデオ会議を録画して記録できます。録画する時、ほかの参加者に通知することがありません。また、録画する前に、おニーズに応じて、録画範囲(全画面または特定の範囲)、音声(システム音とマイク音)を自由に設定でき、気軽に自分用の録画を作成できます。WMV、MOV、MP4など、多くの出力形式を提供しているので、録画したTeamsビデオ会議ファイルを様々なデバイスでも自由に再生できます。とりわけ、そのソフトには録画を編集する機能もあり、Teams 会議を録画する時に、ログ、テキストや矢印箇条書き、ライン、ハイライトなどの注釈とコメントを追加したり、必要な画面をスクショ撮影したりもできます。
録画機能を選択
このTeams 録画ソフトを無料ダウンロード、起動して、「動画レコーダー」という録画機能を選択してください。

Teams 録画 - 録画機能を選択
Teams会議を録画
録画範囲、音声、出力形式などの設定を選択してから、「REC」ボタンをクリックすれば、録画を開始できます。

Teams 録画 - 録画を開始
録画する時、ツールバーの編集機能を使用して、録画画面に図形、線、文字、矢印などの注釈をつけることも可能です。
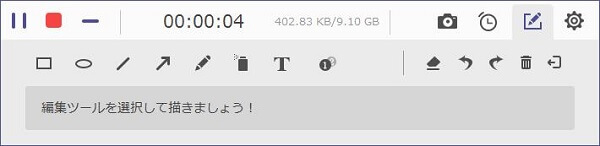
Teams 録画 - 編集
録画を停止
操作パネルの停止アイコンをクリックすれば、会議の録画を終了できます。すると、出たプレビュー画面で録画した内容を再生してチェックできます。「ビデオを保存」ボタンを押すと、録画をパソコンに保存できます。

Teams 録画 - 録画を停止
スクリーンレコーダーはTeams会議を録画できるだけでなく、オンラインビデオの録画、音楽の録音、ゲーム実況の記録、スクリーンショットなどのことも簡単にできます。また、パソコン容量さえ足りれば、時間制限なしで画面録画することにも対応しています。
Teamsの録画したデータは「ファイル」タブの「Recording」フォルダに保存されています。その保存先を確認する方法は以下の通りです。
「Recording」フォルダを開く
録画完了後に「ファイル」タブで「General」を順にクリックして「Recording」フォルダをクリックします。
Teamsの録画を確認
「Recording」のファルダには録画した動画ファイルが確認できます。
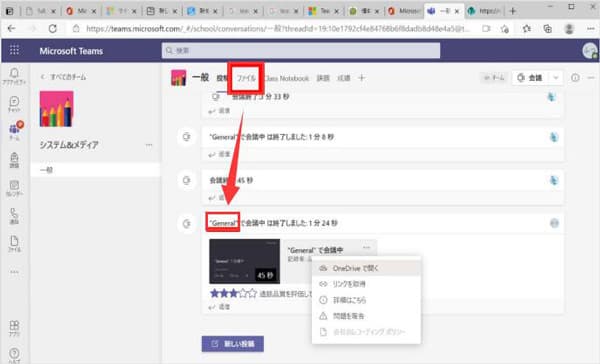
Teamsの録画を確認
Teamsの会議記録を共有するには、チャット画面にある録画したファイルの「…」オプションから「共有」をクリックして、ポップアップされた画面で「共有」を選択すれば、すべての参加者がMicrosoft Streamで録画を視聴することが可能になります。または、リンクをコピーして共有することも可能です。
Teams会議を録画する時、下記の注意点も気をつけてください。
♦ 会議の開催者と同じ組織のユーザーはTeamsのレコーディング機能を使用して記録を開始、停止できます。ほかの組織または会社のユーザー、ゲスト、匿名ならできません。
♦ Teamsのレコーディング機能で会議を録画する場合、すべての参加者が会議から退席すると、録画は自動的に停止します。
♦ TeamsのレコーディングはTeamsアプリ上ではなく、クラウド上(Microsoft Stream)で行われます。レコーディングされたファイルは自動的にMicrosoft Streamに保存されます。また、TeamsのレコーディングはMicrosoft Streamのライセンスが必要です。
♦ 1つのTeamsオンライン会議にはレコーディング機能で録画できるのは1名のみです。複数人で同じ会議をレコーディングすることはできません。
♦ Teamsの文字起こし機能は有償版でしか利用できません。
♦ Teamsではスクリーンショット撮影は禁止されています。
上記のように、Teamsの録画機能は気軽に会議を記録できますが、いろいろな制限もあります。もっと自由にTeams会議を録画したいなら、やはりスクリーンレコーダーのような専門的なソフトを使用した方がいいと思います。
以上はMicrosoft Teamsで会議を録画するための方法及び、Teamsの録画の保存先を確認する方法、Teamsの会議記録を共有する方法について紹介いたしました。上記の通り、Teams 録画を行う場合、その自体に搭載されている録画機能を利用できますが、不便なところも様々あります。もし、気軽にTeamsの録画を録画したり、またはTeamsの録画を編集したりする場合は、専門的なAnyMP4 スクリーンレコーダーなら大いにお役に立てると思います。パソコン画面を録画フリーソフトもありますので、どうぞご参照、ご利用ください。
推薦文章

。このページでは有料&無料の画面キャプチャソフトをまとめて紹介いたします。ご参考になれるように!

このページには、この記事ではHNKオンデマンドが放送する連続ドラマ、小説などのドキュメンタリー番組を録画する方法を紹介します。

TVerから配信されいてる番組を直接にダウンロードできません。本文では、TVerの番組を録画して保存する最新の方法をご紹介いたします。

それで、画面録画とカメラ録画を同時に行うための使いやすい方法とキャプチャーがありますか。本ページはその問題についてご詳説いたします。