Frapsとは、DirectX・OpenGLに対応したゲームの動作画面をキャプチャーし、スクリーンショットができる無料キャプチャーソフトウェアです。この画面キャプチャーソフトを使うと、ゲームのプレイ画面をAVI動画形式として録画保存したり、画面を静止画としてスクリーンショットしたりすることができます。さらに、その搭載するベンチマーク機能でキャプチャーする画面のフレームレートを記録できます。
FrapsはWindows対応の無料画面キャプチャーソフトウェアで、無料で使用できますが、制限があります。そのため、本文では、Frapsの使い方とその代わりで使えるソフトをご紹介いたしましょう。

Frapsの使い方
まずは、Frapsを使ってDirectX・OpenGL対応ゲームの画面をキャプチャーする方法をご紹介いたします。
Frapsをダウンロード、インストール
https://www.fraps.com/download.phpにアクセスし、Frapsのインストーラーをダウンロードし、PCにインストールします。
Frapsでゲーム画面をキャプチャーする前の設定
Frapsを立ち上げ、「録画設定」の「録画機能を有効にする」にチェックを入れ、「Hotkey」で録画開始、録画停止のホットキーを設定します。また、「フレームレート設定」では、キャプチャーする動画のフレームレートを設定します。他に、「高度な設定」では、スクリーンキャプチャーなどを設定できます。
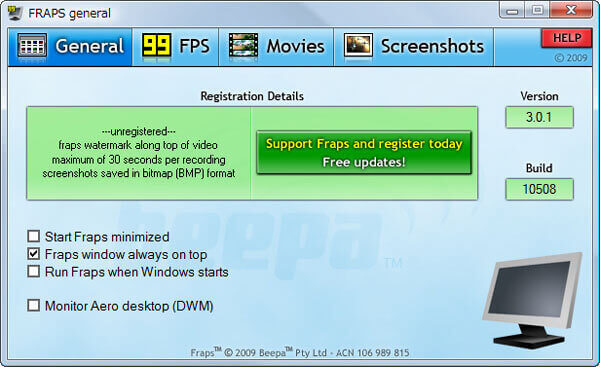
Frapsキャプチャーで録画設定を行う
Frapsでゲーム画面をキャプチャー
すべての設定が整ったら、Frapsを最小化して、キャプチャーしたいゲームアプリを実行します。ゲームアプリの画面左上に動く数字が表示されたら、準備完了と意味しています。そして、Frapsメイン画面で設定した録画開始のホットキーを押して、ゲーム画面の録画が始まります。
Frapsは制限付きの最新版と制限なしの1.9d版があります。
制限なしの1..9d版では、ゲーム画面をキャプチャーできますが、音を拾えません。また、最大640x480の解像度に対応し、出力フォルダーを指定できません。コーデックを選択できないため、ファイルのサイズが大きすぎます。スクリーンショットがBMPのみで出力できるため、ファイルのサイズも大きすぎます。それに、Frapsを日本語化にする必要があります。
制限付きの最新版では、画面を音声付きの動画としてキャプチャーでき、画像をJPG/PNGで保存できますが、録画時間が30秒までで、「www.fraps.com」というロゴが入ります。
以上から分かるように、Frapsの使用には、制限があり、使いにくいところがあります。そのため、下記では、Frapsの代わりで使えるゲーム画面キャプチャーソフトウェアをおすすめします。
AnyMP4 スクリーンレコーダーはパソコンデスクトップ全体または特定領域内で映っているゲームプレイ画面、流れるストリーミング動画などを録画して、MP4、WMV、MOVなどの動画形式として保存できるソフトウェアなので、Frapsの代わりでゲーム画面をキャプチャーできます。特に、ゲームプレイ画面などをキャプチャー中、PCで鳴っている音はもちろん、マイクからの音も録音できますので、自分の声を残したいなら、便利です。
他に、スクリーンショットや予約録画機能も付いていて、ゲームプレイ動作画面から静止画を切り出し、見られないライブ放送を時間とおりに録画してくれることができます。必要なら、動画 静止画 切り出し、PC音声を録音などをご参考ください。
では、このFraps代わりソフトを使ったゲームプレイ画面録画方法をご案内いたしましょう。
まずは、このFraps代わりであるキャプチャーソフトを無料ダウンロード、インストールして、立ち上げます。

Fraps代わり画面録画ソフトを無料ダウンロード
キャプチャーしたいゲームアプリを実行して、「動画レコーダー」を選択して、録画範囲を指定し、システム音とマイク音を設定します。「REC」ボタンをクリックして、ゲームプレイ動作画面を録画できます。

Frapsの代わりで録画
録画終了後、左側の停止アイコンをクリックして、ゲームプレイの録画を停止させられます。そして、録画したゲームプレイ動画をプレビューし、クリップできます。最後、「ビデオを保存」をクリックして、録画した動画ファイルをPCに保存できます。

Frapsの代わりで録画した動画を保存
このFraps代わりで、画面キャプチャー中にリアルタイムで数字やテキスト、矢印などを挿入できますので、メモのかわりにビデオガイドの制作などに最高です。
Fraps代わり#2:ロイロゲームレコーダー
ロイロゲームレコーダーは動画編集ソフト「LoiLoScope」の開発の一環として開発された、完全無料のキャプチャーソフトです。ゲーム用に開発された画面キャプチャーソフトですが、ゲームだけでなく、デスクトップ上でウィンドウ単位の録画ができます。また、基本的な録画設定だけでなく、録画するビデオの解像度、フレームレート、品質などの設定もできます。さらに、画質とファイルサイズのバランスがいいMotion-JPEGを使用するために、高画質な録画ができて、使いやすいです。
このFraps代わりで録画したゲームプレイ動画をYouTubeへアップロードできますので、ゲーム中のトリックやスキルを他人とシェアできます。
Fraps代わり#3:OBS Studio
OBS StudioはWindows 8/8.1/10、macOS 10.12以降、Ubuntu 14.04以降のプラットホームに対応した、生放送配信や動画(ゲーム)録画ができる無料オープンソースソフトウェアで、多くのYoutubeゲーム実況者、Twitchのゲーム実況者に使われています。
このソフトを使うと、PC画面や、特定なウィンドウ、PCで映っている、プレイしているゲームプレイ画面をキャプチャーして動画で保存できますので、Frapsの代わりとなれます。また、ゲームキャプチャー中に、ゲームの音とマイクの音を録音できるのは魅力で、録画したゲームプレイをTwitter、Facebook、Youtubeへ投稿できます。
以上は、Windowsでゲームの動作画面を動画としてキャプチャする「Fraps」の使い方とその代わりとなるソフトのご紹介でした。今後、パソコンで映っているゲーム画面を録画保存する時にご参考になればと期待しています。
推薦文章

GoProのHEVC動画を汎用動画に変換すれば広く利用できます。本文では、GoProで撮影したHEVC動画を変換する方法をご紹介いたします。

MP3などの音楽ファイルのサイズを小さくして、圧縮したいなら、本文では、MP3音楽ファイルを圧縮する方法を徹底解説しましょう。

映画予告風のムービーを作るには、どんな方法が考えられますか?ここでは、初心者向けの映画予告風ムービーの作り方をご紹介します。

無料オンライン会議サービスであるWhereby(ウェアバイ)を使ったことがありますか。本文では、WherebyのWeb会議を録画する方法をご紹介いたしましょう。