スクリーンショットは、友達に画面に何かを見せたり、何かを見せたりするのに非常に役立ちますが、Windows 10でスクリーンショットを撮るのは、思ったほど簡単ではありません。私が使用しているAsusラップトップでスクリーンショットを撮る場合、一般的に他のブランドのラップトップと同じですが、使用しているラップトップのブランドによって若干の違いがあります。
Asusラップトップのスクリーンショットのさまざまなショートカット、特にキーボードと物理ボタン、および多くのサードパーティツール。思い通りに直感的に操作できます。ここでは、Asusラップトップでスクリーンショットを撮る方法を紹介したいと思います。
スクリーンショットを撮るほとんどの人は、画面全体の画像ではなく、情報の特定の部分だけを画面に保持したいと考えています。したがって、ほとんどのスクリーンショットは撮影後に編集されます。ASUSノートブックまたはラップトップでスクリーンショットを撮りたい場合は、外部のサードパーティツールやアドオンを使用することもできます。
ASUSラップトップでスクリーンショットを作成するための無料ツールは「Greenshot」や「PicPick」です。どちらのツールにも、画面の個々の領域、またはブラウザなどの開いている特定のウィンドウのスクリーンショットを簡単に撮れるという利点があります。さらに、これらのツールを使用してスクリーンショットをすぐに編集し、後で保存することができます。これらのサードパーティプログラムの編集機能には、多くの場合、矢印の挿入(わかりやすくするため)、スクリーンショットのトリミング、スクリーンショット内のテキスト編集などが含まれ、情報をより正確に説明しています。それらを編集した後、画像をハードドライブに簡単に保存できます。
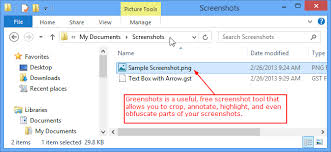
単一のスクリーンでスクリーンショットを撮るために、例えば。ラップトップのみ。外部のセカンダリ画面に接続されていないため、次の手順を実行する必要があります。
1.キーボードの[Windows]キーと[Print]キーを押します。
2.画像フォルダに「Screenshots」という名前のフォルダがあります。このフォルダには、撮影したすべてのスクリーンショットが保存され、別の場所に移動するまで配置されます。
3.または、[Windows]キーを押さずに[Print]キーを押すこともできます。これにより、スクリーンショットは「スクリーンショット」フォルダに保存されず、クリップボードに保存されます。
4.スクリーンショットを画像として保存し、さらに画像ファイルを編集する場合は、ペイントなどの画像プログラムを開き、[STR] + [V]を使用してスクリーンショットを挿入できます。
キーの組み合わせは、[Windowsの] + [印刷]は、すべてのSのスクリーンショット作成のWindows 10でのラップトップ、ノートブック、またはデスクトップコンピュータに接続されcreensをするとき、つまりは複数のモニタを使用して、このツールは、すべてのモニタのデスクトップのスクリーンショットを作成するにファイルとクリップボードに。スクリーンショットを互換性のあるプログラムに貼り付けることができます。[編集]メニューと[貼り付け]またはキーの組み合わせCTRL + Vを使用して、ペイントやAdobe PhotoShopなどの適切なプログラムに画像を挿入します。さらに、このスクリーンショットは、ユーザープロファイル ' C:\ User \\ Pictures 'または ' C:\ User \\ Pictures \ Screenshots 'にファイルとしてPNG形式で保存されます。
ネットで検索すれば、パソコン用のスクリーンショットを撮るソフトがいろいろあります。どちらを使用すればいいかに困っている人が少なくないでしょう。ここで、機能性、操作性、安定性、使いやすさ、軽快性、出力画質・音質などの各方面を考えて、AnyMP4 スクリーンレコーダーソフトをお勧めしたいです。
このソフトは、録画機能以外、録音、スクリーンショット機能も備えていて、実用的なソフトです。
ASUSノートパソコンでスクリーンショットを撮る手順:
このスクリーンショットを撮るソフトを実行して、インターフェースから「スクリーンキャプチャー」という機能を選択してください。

「スクリーンキャプチャー」機能を選択
キャプチャーしたい画面を開いて、「スクリーンキャプチャー」というオプションを選択して、キャプチャーしたい範囲を選択して、スクリーンショットを取れます。特に、スクリーンショットを撮ってから、必要とされるテキスト、ライン、矢印などを挿入して保存することに対応しますので、超便利です。
推薦文章

動画や複数の静止画からGIF画像を作ったりしたいですか。本文では、動画や画像からGIFアニメ動画を作成する方法をご紹介いたします。

拡張子が.m4vのファイルをDVDプレーヤーで再生するなら、どうすれば良いですか。本文では、M4VファイルをDVDに焼く方法をご紹介いたします。

動画共有アプリBuzzVideoから動画をダウンロードしたいですか?この記事では、BuzzVideo動画のダウンロード方法をご紹介しますので、ご参考になれば幸いです。

ネットでGYAOの動画をダウンロードする方法を探している人が多いです。これで、パソコンとスマホでGYAO動画の保存方法を紹介します。ご参考になれるように!