Xperia(エクスペリア)とは、ソニーモバイルコミュニケーションズのスマートフォン・タブレット端末、およびソニーのタブレット端末などのブランド名です。日本においては、Xperiaシリーズのスマホ、タブレットを利用する人が多いです。さらに、Xperia 1Ⅱ、Xperia 10Ⅱ、Xperia 5、Xperia 8など新品の登場につれて、より高い人気を集めました。
で、Xperiaスマホで表示されている画面を画像として保存(スクリーンショットの方法)したいなら、どうすれば良いですか。Xperiaスマホの初心者なら、あんまり分からないかもしれませんね。本文では、Xperiaのスクリーンショットを撮る方法を詳しくご紹介いたしますので、表示中の画面を画面としてキャプチャーする時にお役に立てればと期待しています。

Xperiaスクリーンショット撮る
スクリーンショットとは、コンピュータのモニターやスマホ、タブレット上に表示されたものの全体または一部分を写した画像のことです。スクリーンショット以外に、画面コピー、画面キャプチャー、スクショ、キャプチャーなどと呼ばれることもあります。
では、Xperia(エクスペリア)スマホやタブレッのアンドロイド端末でスクショの撮る仕方を詳しくご紹介いたしましょう。
Xperia(エクスペリア)スマホやタブレットでは、保存したい画面を表示させます。
「電源」ボタンと音量の「-」ボタンを、同時に1秒以上押し続けると、Xperiaのスクリーンショットが撮られて、画像アプリに保存されるはずです。

電源ボタン+音量「-」ボタンを押すことでスクリーンショットを撮る
写真元:SONY公式サイト
このスクリーンショット保存方法はアンドロイドスクリーンショットのデフォルト撮る方法でもありますので、GalaxyやHUAWEI、XIAOMIなどのシリーズのAndroidスマホでスクリーンショットを取る場合にも適しています。
電源ボタン+音量「-」ボタンを押すことでXperia(エクスペリア)のスクリーンショットを撮ることより簡単な方法があります。つまり、電源ボタンを長押しすることでスクリーンショットを撮ることです。
具体的に、保存したい画面を表示させ、「電源ボタン」を長押しします。そして、表示される画面では「スクリーンショット」をタップすると、スクリーンショットを撮ることができます。
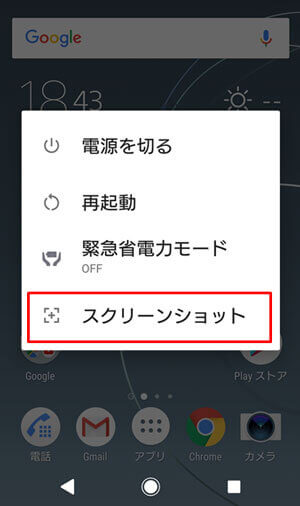
エクスペリアのスクリーンショットを撮る
電源ボタンを長押しする方法はXperiaシリーズ共通のスクリーンショット方法で、片手でスクショを撮れますので、便利です。
撮影したエクスペリアのスクリーンショットがデフォルトでアルバムに保存されていますので、見つけやすいです。
つまり、エクスペリアのホーム画面から「アルバム」アプリ>左上の三本線をタップ>「フォルダ」>「Screenshots」の順に選択して、Xperiaのスクリーンショットを見つけられます。
著作権で保護されているコンテンツなら、スクリーンショットを撮ることができない可能性があります。他に、Xperiaのスクリーンショットを成功に撮れないと、操作方法やお使いのXperia端末の空き容量などをご確認ください。
以上は、Xperia(エクスペリア)スマホやタブレットでスクリーンショットを撮る方法のご紹介です。今後、スマホやタブレットで表示されている画面を画像として保存し、後で確認できますね。ちなみに、Xperia(エクスペリア)の画面をキャプチャーして動画として保存したいなら、Android画面録画アプリをご参考ください。
スマホではなく、パソコンでスクリーンショットを撮りたいなら、下記の方法をお試しください。
推薦文章

本文では、Unity Recorderの代わりで使える画面録画ソフトをご紹介いたしますので、必要なら、ご参考ください。

映画予告風のムービーを作るには、どんな方法が考えられますか?ここでは、初心者向けの映画予告風ムービーの作り方をご紹介します。

このページには、パソコンとスマホでXVIDEOS動画をダウンロードする安全かつ簡単な方法をみんなにご紹介したいと思います。

本文では、最新作を含み、超絶おすすめのPCオンラインゲーム、及びゲームの画面を録画するソフトをご紹介いたします。