Google Chromebook(グーグル クロームブック)とは、Googleが開発しているオペレーティングシステム「Google Chrome OS」を搭載しているノートパソコンのシリーズです。スマホやタブレット感覚に近い素早い起動、高速で動き、長い間使い続けても快適に動くように設計されますので、サクサクと動く、バッテリー長持ち、すぐに起動などの特徴を持つパソコンがほしいなら、Google Chromebookが良い選択です。今やASUS、Lenovo、Acerなどの大手メーカーによるGoogle Chromebookが続々と登場しています。
で、今日の話題はGoogle Chromebookでスクリーンショットのやり方です。Google Chromebookで表示されている画面のスクリーンショットを撮りたいなら、どうすれば良いですか。Google Chromebookに疎いなら、グーグル クロームブックスクリーンショット方法が分からなくて、困っているでしょう。本文では、Google Chromebook(グーグル クロームブック)でスクリーンショット(画面キャプチャー)のやり方を詳しくご紹介いたしますので、必要なら、ご参考ください。

Chromebook 録画
下記では、Google Chromebook(グーグル クロームブック)で全画面または画面の一部のスクリーンショットを撮影する方法などをご紹介いたします。
キーボードでCtrl キーと「ウィンドウを表示」キーを同時に押せば、Chromebook 全画面のスクリーンショットが撮影されます。そして、通知が表示されたら、クリックして、撮影したChromebook スクリーンショットを確認できますので、簡単です。
キーボードで Ctrl+Shift+「すべてのウィンドウを表示」キーを同時押せば、Chromebookから撮影画面範囲をドラッグして囲み、画面の一部のスクリーンショットを撮ることができます。
特定のアプリを立ち上げ、そのウィンドウ画面のスクリーンショットだけを撮影したいなら、キーボードでCtrl+Altキーを押しながら、「ウィンドウを表示」キーを押すことで実現できます。
キーボード操作で撮影したGoogle Chromebook画面のスクリーンショットがデフォルトで「マイファイル」内にある「ダウンロード」フォルダに保存され、「ファイル」アプリを起動して、「マイファイル」>「ダウンロード」の順に選択して、Google Chromebookスクリーンショットを見つけて確認できます。
Chromebookで全画面または画面の一部のスクリーンショットなどを撮影する方法がシンプルで、操作しやすいでしょう。で、Chromebook画面上の動作風景を録画して動画に出力したい場合もありますよね。下記では、Chromebookで画面を録画して動画で保存する方法をご紹介いたします。
ScreencastifyはChromeに対応し、Chromebookで使える画面録画拡張機能で、Chromebookパソコン画面上のすべてを無料で収録できます。Chromebookの特定なタブもしくは全画面を録画し、マイクの音も録音保存可能で、録画したChromebook画面動画をYouTubeに直接アップロードすることをサポートします。
具体的に、ChromeウェブストアからScreencastify(スクリーンキャスト)を見つけて、Chromeブラウザーに追加して、Screencastifyアイコンをクリックして起動できます。そして、Browser TabまたはDesktop、Webcamなどの録画範囲を指定し、マイク音を設定して、「RECORD」ボタンをクリックすることでChromebookで画面をキャプチャーして動画に出力できます。
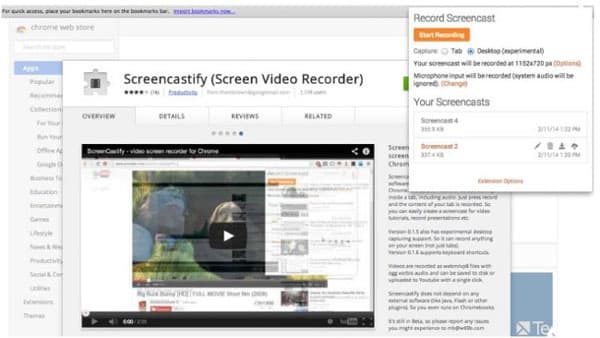
Screencastify
Nimbus スクリーンレコーダー拡張機能はウェブページ全体またはページの一部のスクリーンショットをキャプチャーし、Chromebook画面上の動作風景を録画し保存することができる拡張機能です。特に、Chromebook画面を録画する場合、録画する解像度やフレームレートなどを事前にカスタマイズし、画面キャプチャー中に矢印や図などの注釈を追加するなどができるのは特徴です。
Chromebook画面を録画するには、Nimbus スクリーンレコーダーをChromeブラウザーに追加して、起動して、録画する画面範囲などを設定してから、「START RECORD」を押すことでChromebook画面で表示されているコンテンツを録画開始されます。
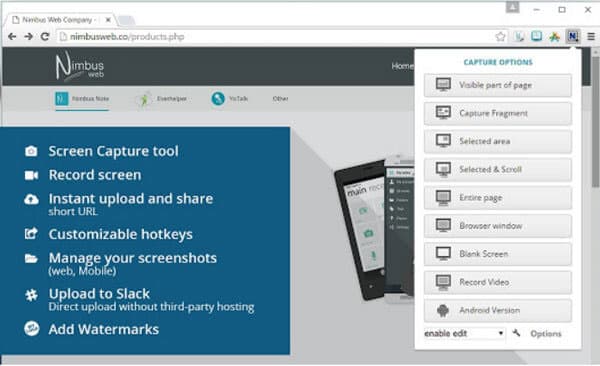
Nimbusスクリーンレコーダー
OpenvidはChromeブラウザーに対応した、Chromebookで使えるもう一つの拡張機能で、ブラウザーのタブ、アプリケーションのウィンドウなどの画面を録画してMP4動画に出力できます。マイクからの音も同時録音可能なので、自分の声を残したいなら、便利です。でも、無料版では最大5分録画できますので、ご了承ください。
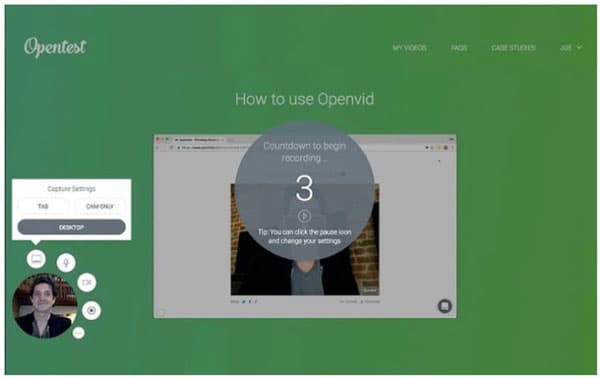
Openvidスクリーンレコーダー
AnyMP4 スクリーンレコーダーはWindows 10/8.1/8/7/Vista/XP、Macで動作できる画面キャプチャーソフトウェアで、パソコンのデスクトップ全体または特定画面で表示されているストリーミング動画、ゲームプレイ、Webカメラ映像などを音声付きで綺麗に録画し、全画面または画面の一部のスクリーンショットを簡単に撮影しさらに編集し、マイクの音も同時に録音保存可能です。MP4やWMV、MOV、AVI、MP3、WMA、M4A、JPEG、PNG、GIFなどの出力フォーマットをサポートし、出力するフォーマットや品質、フレームレートなどを事前に設定可能です。

AnyMP4 スクリーンレコーダー
ほかに、予約録画機能を付いているため、開始時間や終了時間を設定しておけば、パソコンのそばにいなくても、タイマーに無事録画してくれて、すごく便利です。必要なら、NHKラジオ録音、Windows 10スクリーンショットとり方などのガイドをご参考ください。
推薦文章

このページには、Windows 10/8/7やiPhone、AndroidなどでJavynowの動画をダウンロードする方法をまとめてご紹介いたしましょう。

Video_TSをISOに変換して、広くマルチメディアで使用され再生する可能ですか?このページではVideo_TSをISOに変換する方法を紹介します。

Tube8という動画共有サイトから動画をダウンロード・保存したいですか?本文では、パソコンとスマホでTube8動画をダウンロードする方法をご紹介します。

Teamsの録画機能および専門的なソフトでTeams会議を録画する方法をご紹介いたします。また、Teams会議を録画する時の注意点もご説明いたします。