より大画面のテレビでより良い、より素敵な視覚体験を楽しむために、手元の MOV ファイルをブルーレイディスクに書き込むことを選択する方が多いです。ネットで検索すると、様々なブルーレイ作成ソフトが現れます。ここで、簡単かつ高画質で MOV をブルーレイに書き込み、焼くソフトをご紹介いたします。

MOV ブルーレイ 書き込み
AnyMP4 DVD 作成は Windows、Mac との両方に対応する強力な DVD・ブルーレイ作成ソフトとして、AVCHD 動画、4K/1080P HD 動画、QuickTime の MOV 動画及び他の高画質の動画をブルーレイディスクに書き込むことができます。動画を DVD・ブルーレイに書き込める以外、動画を回転、クリップ、クロップ、字幕とオーディオを追加する動画編集機能も内蔵されています。これから、AnyMP4 DVD 作成で簡単に MOV 動画をブルーレイに書き込む手順をご紹介いたします。
AnyMP4 DVD 作成をインストール
下のダウンロードボタンをクリックして、AnyMP4 DVD 作成をインストールします。
ブルーレイディスクを選択
空きのブルーレイディスクをパソコンに挿入し、もしくはブルーレイドライブを介してブルーレイディスクをパソコンに接続します。ソフトを実行して、画面にある「DVD ディスク」と「ブルーレイディスク」があります。ここで「ブルーレイディスク」を選択します。
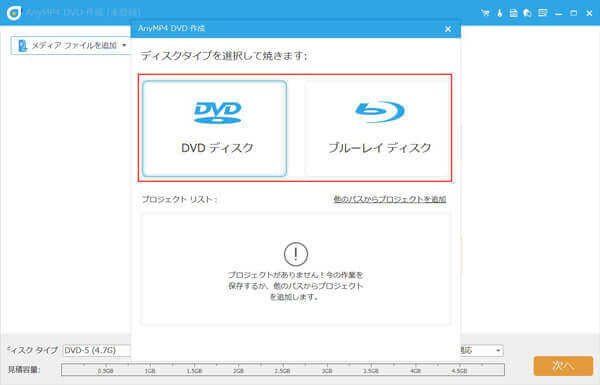
ブルーレイディスクを選択
ファイルを追加
ソフト真ん中の「メディアファイルを追加」、或いは左上側の「メディアファイルを追加」をクリックして、MOV 動画をソフトに追加します。
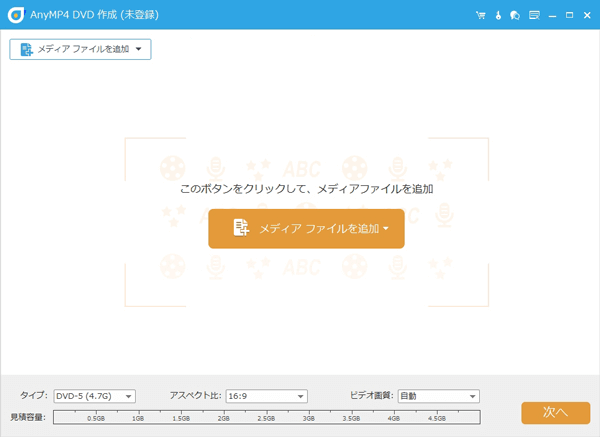
ファイルを追加
動画を編集
右上側の「強力ツール」ボタンをクリックして、動画の編集、チャプターの結合と分割ができます。
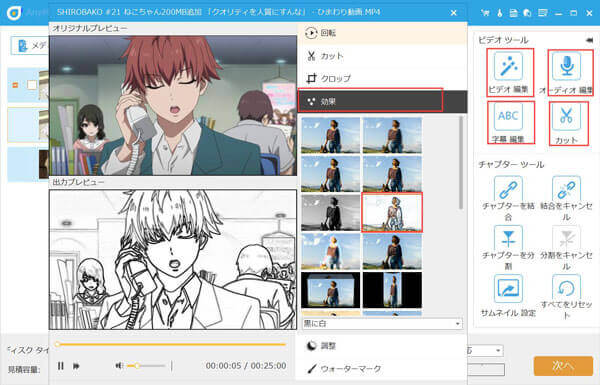
動画を編集
ビデオ画質を選択
下のディスクタイプ、アスペクト比、ビデオ画質を選択してから、「次へ」ボタンをクリックします。
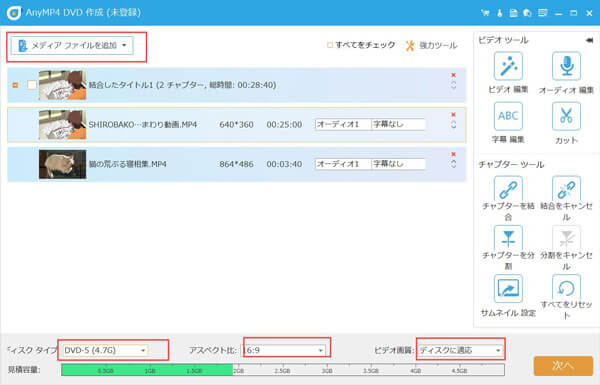
ビデオ画質を選択
メニューを選択
多様なメニューテンプレートが選択でき、「メニューなし」もできます。「プレビュー」した後、「次へ」ボタンをクリックします。

メニューを選択
ブルーレイを作成
フォルダのパス、焼く設定、再生モードを設定します。最後に「開始」ボタンをクリックして、ブルーレイの作成が開始されます。

ブルーレイを作成
AnyMP4 DVD 作成の先進的な加速技術により、高い焼く速度を提供し、ビデオをブルーレイ・DVD に素早く書き込めます。直感的で分かりやすいインターフェースを備えているため、簡単にブルーレイ・DVD を作成できます。
無料で MOV をブルーレイに書き込み、焼くには、フリーブルーレイ書き込みソフトが必要となります。フリーソフトは、オーサリングソフトとディスクに書き込み用のライティングソフトの 2 種類があります。有名なオーサリングソフトと言えば、multiAVCHD や MakeBDAV があります。オーサリングが完了したら、ImgBurn などの書き込み専用のソフトを利用して、ブルーレイディスクに焼くことができます。では、MOV に対応する multiAVCHD と ImgBurn で MOV 動画をブルーレイに書き込む方法を説明します。
・multiAVCHD ソフトで「add video files」をクリックして、MOV ファイルを選択して読み込みます。
・「Complition」でファイル名が赤くなると、解像度とフレームレートの設定を行います。そして、「fit all」をクリックします。
・「Start」を押して「Blu-ray Disc」をクリックし、「AVCHD」フォルダが作成されます。
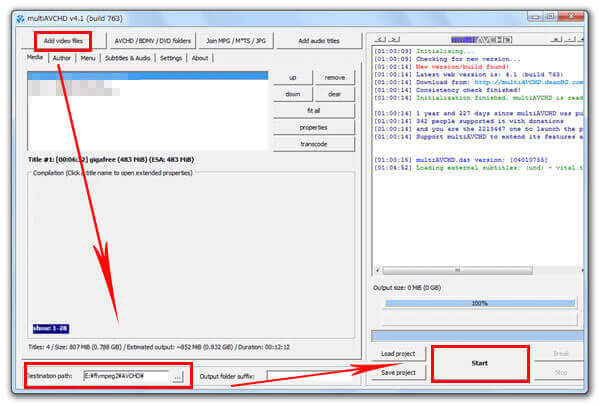
multiAVCHD
・ImgBurn のメニューバーにある「Mode」から「Build」をクリックし、右側で BD-RE に焼く場合は UDF2.5 を、BD-R に焼く場合は UDF2.6 を選択します。
・ドラッグ&ドロップで作成した「AVCHD」フォルダを読み込み、メニューバーの「Output」項目で Image File を選択します。「Lables」でファイル名をつけて保存先を指定し、ファイル作成ボタンをクリックします。
・メニューバーの「Mode」から「Write」をクリックし、作成した ISO ファイルを追加します。
・ディスクが入った光学ドライブを出力先として指定し、開始ボタンをクリックします。
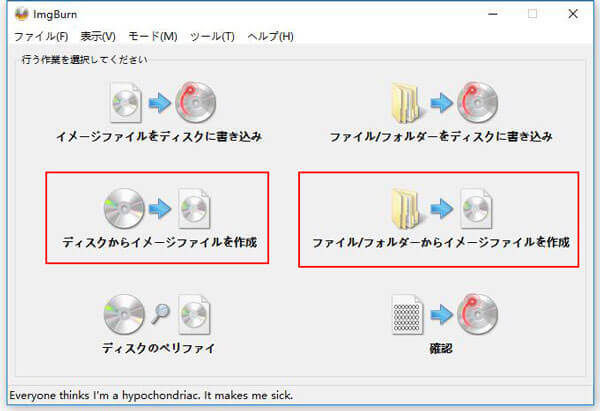
ImgBurn
本文は MOV 動画をブルーレイに書き込み、焼く方法を紹介しました。フリーソフトを利用して MOV をブルーレイに作成する場合、いろいろな制限があって、手間がかかり、時間を無駄に費やしてしまうことになるかもしれません。そのため、有料の AnyMP4 DVD 作成を利用する方いいと思います。操作が簡単で、速いブルーレイ書き込み速度を保証し、ブルーレイへの書き込む時間を大幅節約できます。
質問 1: MOV をブルーレイに作成する後に再生するソフトをお薦めできますか。
答え 1: AnyMP4 ブルーレイプレーヤーを使うと、ブルーレイディスクをブルーレイドライブに挿入するだけで、動画を高画質で再生できます。ブルーレイディスク、ブルーレイフォルダとブルーレイ ISO イメージファイルだけでなく、DVD ディスク、DVD フォルダ、DVD ISO イメージファイル及び DVD IFO ファイルもパソコンで再生することができます。
質問 2: MOV 動画を DVD に書き込む方法を教えてください。
答え 2: AnyMP4 DVD 作成は MOV 形式の動画ファイルを DVD に焼くことができます。具体的な方法は MOV ビデオを DVD に焼く方法までご参考ください。
質問 3: QuickTime とは何ですか。
答え 3: QuickTime は、Apple が開発していたマルチメディア技術で、音楽、動画、画像、テキストデータなどを取り扱うことができます。動画再生ソフト Quicktime 標準の動画形式は MOV です。
推薦文章

本記事では、大好評のブルーレイオーサリングソフトをいくつかをご紹介しましょう。

写真スライドショーからDVDを作成するには、DVD焼くソフトがあれば、簡単に実現できます。スライドショーをDVDに焼く方法を紹介します。

デジタルカメラやスマホなどで撮影したホームビデオをDVDにコピー、書き込むことができるDVDオーサリングソフトを皆さんにご紹介いたします。

PS3というゲーム機はゲームだけでなく、DVD、ブルーレイを再生することもできます。本文では、PS3でDVDを再生し、見る方法を詳しくご紹介いたしましょう。