TIFFはマイクロソフトとAdobeに協力して開発された画像フォーマットです。このフォーマットは別のとくらべればより高い画質と変換の無劣化さが好評されます。その原因で、画像を処理する時、同様にAdobeに開発したPDFをTIFFに変換することが多いです。そこで専用なソフトが必要になり、この文章でいくつのPDFをTIFFに変換する方法をご紹介いたします。
「AnyMP4 PDF 変換 究極」はプロなPDF変換ソフトとして、無論なことで、PDFファイルをTIFFに簡単にできます。TIFFフォーマットはただサポートされたフォーマットの一つで、PPM 、JPGを含む以外、テキストやWordのようなドキュメントにも変換できます。また、OCR技術を搭載して元のPDFファイルのレイアウトを維持する同時に、精確的に英語、フランス語、イタリア語、日本語、スペイン語などを含む多言語のPDFを認識してテキスト化できます。さらに重要なのは同時に複数のPDFを一気に変換できてユーザーの時間を大幅に節約します。
まずは変換ソフトをダウンロード・インストールしましょう。そうしたら、自動的に立ち上げます。ポップアップされたインターフェース画面の上側にある「ファイルを追加する」ボタンをクリックし、PDFファイルを追加します。
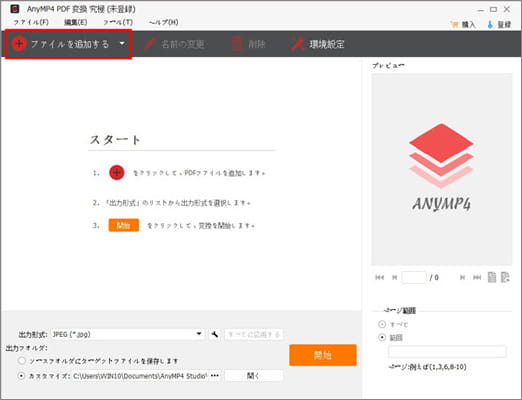
PDFファイルを追加
インターフェース画面でPDFを確認してから、上側にある「環境設定」の「OCR」を選択します。ここではPDFファイルの認識言語を設定できます。また、認識の精確率を高めるために、OCRモードを精度に選択できる他、目的により、他のモードを利用できます。アドバンストなどを設定すると、出力レイアウトを最適化することもできます。
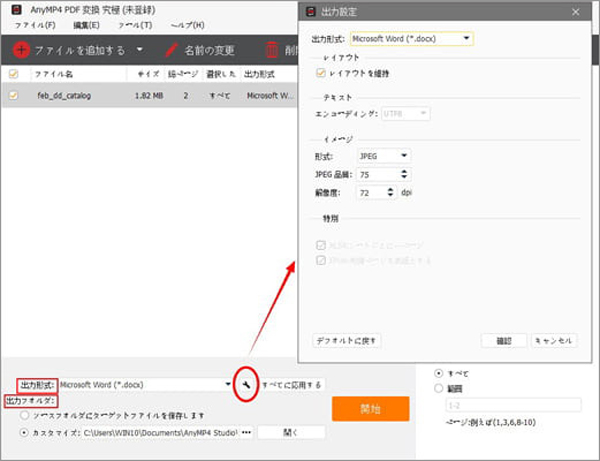
フォーマットの設定
出力フォーマットをTIFFに選定すればいいです。ほかに、ファイルのページ範囲も設定できます。
最後は「カスタマイズ」より保存先を選択して「開始」ボタンをクリックすれば、PDFの変換が始まります。変換が終わったら、指定された出力フォルダで変換したファイルを確認できます。
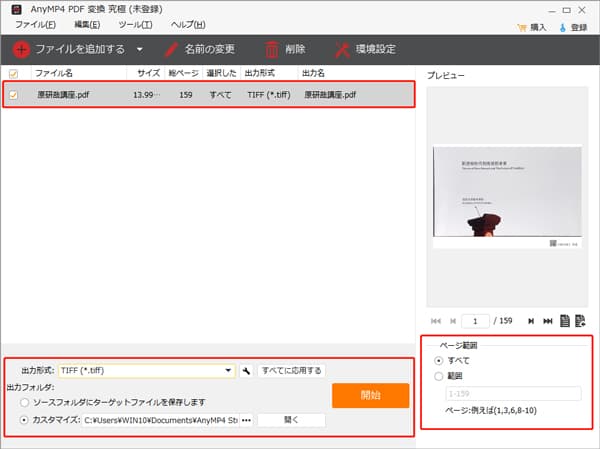
TIFFに保存
以上では、「AnyMP4 PDF 変換 究極」をもって、PDFをTIFFに変換する手順です。これを使用すれば、汎用されたPDFを自由に編集できる他、TIFF以外のフォーマット例えばPDFをPPM、JPEGなどの画像フォーマットに変換できます。さらに、出力ページ範囲を選択したり、画像のサイズ、カラー、品質を定義したり、出力ファイルがドキュメントファイルであれば、レイアウト、テキスト、イメージなどの設定を定義したりすることもできます。
CubePDFはCubeSoft社が提供するPDFと6つの画像形式ファイルを作成する仮想プリンタと呼ばれるフリーソフトです。 Windows 7/8/8.1/10に対応できます。このツールのダウンロードファイルもただ19.8Mだけです。ご覧のように、出力ファイルの解像度とページ向きなどのセットもでき、文書プロパティ、セキュリティなども自分の必要に応じて設定すればいいです。
まずはCubeSoftのCubePDFダウンロードページからインストーラーをダウンロードして実行します。
つぎにCubePDFの画面が出てきたら、デフォルトでPDFが出力される設定になっているので出力ファイルへファイルを保管する場所とファイル名を確認して変換を押せばPDFファイルが保存されます。
さいごは既存のPDFを保存するTIFFに指定すると、上書き・先頭に結合・末尾に結合のどれかの処理を選択できます。
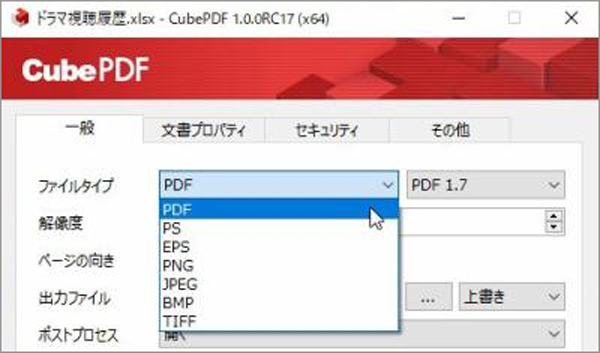
CubePDF
ZamzarはPDFをTIFFに無料で変換できるオンラインPDFコンバーターです。このコンバーターを使えば手間がかからず異なるフォーマット間の変換を実行することができます。また、インストールが不要でブラウザから簡単にアクセス可能で非常に便利です。ZamzarでPDFをTIFFに変換するには、以下の手順に従ってください。
まずは公式サイトにアクセスします。「Add Files」をクリックしてから、PDFファイルを選択します。
さらに、「Convert Now」をクリックして、変換完了まで待ちます。
最後は、完了したら「Download」ボタンをクリックしてTIFFファイルを保存します。
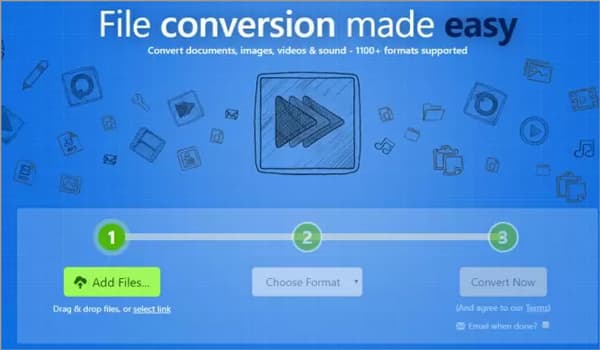
Zamzar
Soda PDFはオンラインツールを提供して、PDFをタグ付き画像ファイルへ変換できます。PDFファイルをTIFFに変換するツールを使用すると、ドキュメントのグラフィックが変わってしまうのではないかと心配する必要はありません。PDFファイルは高解像度のTIFF画像に変換され、PDFの品質を維持したまま新しいファイルサイズに変換されます。PDFドキュメント内の画像はシームレスに変換されます。当社のTIFF-PDF変換オンラインツールを使用してPDFファイルを変換すると、高品質の変換とPDFをTIFFに変換するための最良のソリューションが保証されます。
この操作手順も異常に簡単です。この「ファイルを選択してください」ボタンをクリックして、あるプラグインをインストールし、また自分のファイルを追加すればいいです。 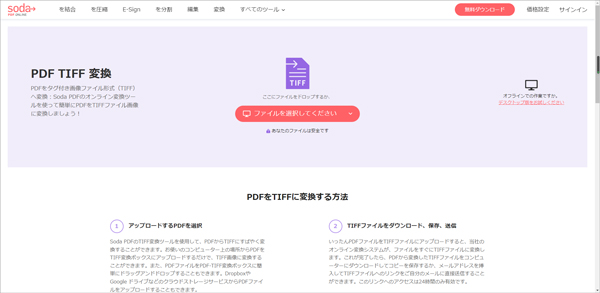
Soda PDF
要するに、PDFをTIFFに変換するにはデスクトップ、オンライン、スマホで色んな操作環境で完成できます。以上の四つの方法は各メリットがあります。しかし、安全性、プライバシー、操作の汎用性及びに機能の豊富さから総合的に考えると、やはりAnymp4 PDF 変換 究極は一番お勧めです。
推薦文章

本文は、PDFをエクセルに簡単に変換する方法を紹介します。ご参考になれば幸いです。

この記事で、PDFからWordへの変換方法について紹介いたしますので、必要があれば、ぜひご参考ください。

本文では、Excelの消えたtmpファイルを復元する方法を詳しくご紹介いたしますので、Excelアプリのご利用にお役に立てれば嬉しいです。

どうしたら失ったパワーポイントを復元できますか。本文では、パワーポイントファイルを復元する方法をご紹介いたしますので、必要なら、ご参考ください。