WMVはWindows Media Video(ウィンドウズ・メディア・ビデオ)の略称で、マイクロソフトがWindows Media Formatの中核をなすものとして開発したビデオコーデックのことで、Windows Media Playerで再生できる動画形式です。
で、WMV動画を自宅のテレビ、家庭用DVDプレーヤーで再生できるように、WMV動画をDVDに書き込み、変換しなければならないです。市場には、WMV DVD 変換 フリー ソフト、WMV DVD 書き込み フリー ソフトなどのWMV ファイルをDVDに焼くことができる無料WMV DVD 作成ソフトが幾つかがありますが、無料なので、焼く速度や焼き上がったDVD動画の画質がそれほど良いではないので、有料WMV DVD 焼くソフトを求める人が多いです。
ここでは、Anymp4 DVD 作成というWMV DVD 作成をおすすめします。このソフトにより、WMV、MP4、FLV、MKV、AVIなど殆どの動画をDVDディスクに焼くことができ、それに、動画をDVD ISOファイルとして保存することもできます。DVDを焼くことだけでなく、多彩なメニューテンプレートでDVDメニューを作成したり、オンラインビデオをダウンロードすることができるので、Youtube動画をDVDに書き込むことも簡単です。では、下記の操作手順に従い、WMVからDVDへの焼き方を一緒に見ましょう。
では、下記の操作手順に従い、DVD用にMOV動画ファイルを変換して焼きましょう。まずは、MOV DVD 焼くを無料ダウンロード、インストールして、実行します。Macユーザーなら、Mac MOV DVD 焼くをご利用ください。
WMV DVD 作成をダウンロード
WMVビデオファイルをDVDに焼くには、まずは、WMV DVD 作成を無料ダウンロード、インストールして、実行します。
WMV動画を追加
ブランクDVDをパソコンに挿入してください。そして、インタフェースの「メディアファイルを追加」ボタンをクリックして、ローカルからDVDに書き込みたいWMV動画を追加できます。
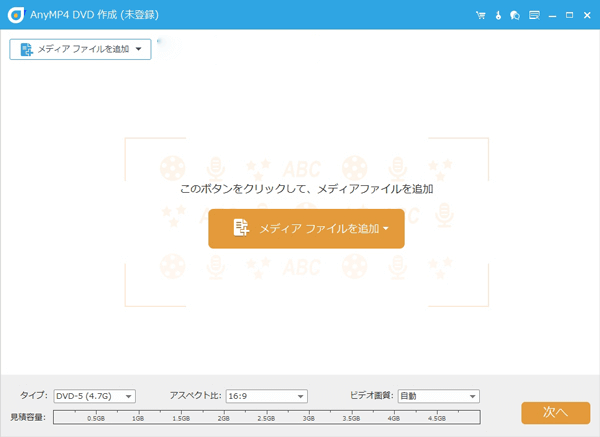
WMV 動画を追加
WMV動画を編集
このWMV DVD 焼くでDVDを作成する前に、動画の効果を編集できます。WMVを追加してから、動画リストの後ろにある編集イメージのアイコンをクリックすることでWMV動画を回転したり、動画の任意の長さをカットしたり、動画のフレームをクロップしたり、WMV動画にウォータマークに付いたりすることができます。
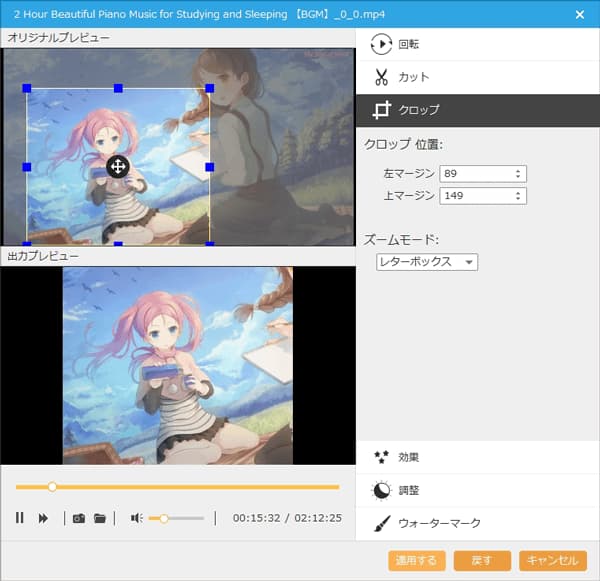
編集
メニューを作成
このWMV DVD 作成は多彩なメニューテンプレートを提供してくれますので、それらのテンプレートを利用してDVDメニューをカスタマイズできます。
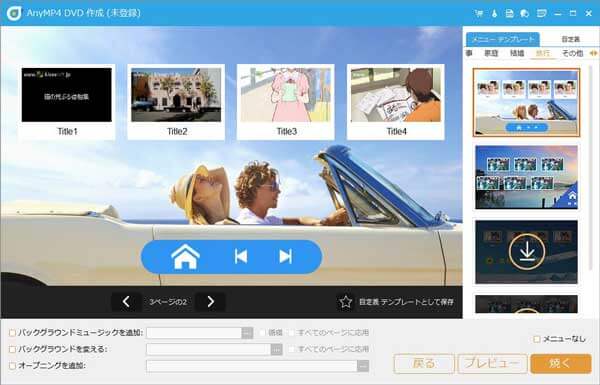
メニューを作成
WMVをDVDに焼く
DVDメニューを作成してから、「焼く」ボタンをクリックして、次のウィンドウでは保存先を選択、再生モードなどを設定してから、「開始」ボタンにチェックを入れて、WMV動画をDVDに焼き始めます。

WMVをDVDに焼く
以上で述べたのはWMV動画をDVDに書き込む方法です。このソフトにより、DVDメニューをカスタマイズすることだけでなく、DVDのためにバックグラウンドミュージックを設定したり、バックグラウンドを設定したりすることができます。DVD-5 (4.7GB)とDVD-9 (8.5GB)またはDVD-R、DVD + R、DVD-RW、DVD + RW とDVD-RAMをサポートしますので、多くの人のユーザーを応えられます。これから、WMV動画をDVDに書き込みたいなら、ここで紹介するWMV DVD 焼き方をご参考ください。
推薦文章

パソコンでDVDからDVDにコピーしたいなら、どんなDVDコピーソフトがありますか。ここでは、パソコンでDVDからDVDにコピーする方法をご紹介いたしましょう。

手元のDVDの動画をパソコンに取り込み、コピーしたいなら、どうしますか。ここでは、DVDからパソコンに動画を落とし、入れる方法をご紹介いたしましょう。

ビデオカメラで撮影したAVCHD動画をDVDに書き込み、AVCHD DVD 再生 プレーヤーで再生したいなら、どうしますか。優れるAVCHD DVD 作成およびその使い方をご紹介いたしましょう。

DVDプレーヤーでWMVを再生できるように、WMVをDVDに書き込み、変換したい場合、WMV動画ファイルをDVDに焼く方法をご紹介いたしましょう。