イラストレーターは、グラフィックデザインやイラスト制作のプロフェッショナルツールとして知られていますが、その多機能性により、画像の切り抜きやトリミングといった基本的なタスクも簡単にこなすことができます。特に初心者にとっては、簡単な手法から始めることで、高度な技術へのステップアップがスムーズになるでしょう。本記事では、イラストで画像の切り抜き・トリミングの基本的な方法を紹介します。
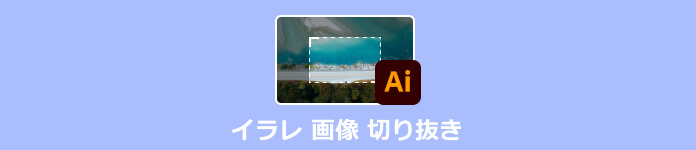
Illustratorを使用している場合、四角形や円形などの図形に合わせてWindowsとMacで画像をトリミング・切り取る手法は、特定の形状やデザイン要件に合わせて画像を最適化または強調するための有効な方法です。特定の形状に画像を合わせることで、デザインに統一感や強調を持たせることができます。また、重要な部分や要素を特定の形状内に集中させることで、視聴者の注意を引き付ける効果があります。
まずはIllustratorを起動して、編集したい画像ファイルを開きます。そして、ニーズに応じて、形状やサイズを作成します。
画像の上に形状を配置するには、画像が形状の外側にはみ出さないように注意します。
形状と画像を同時に選択し、クリッピングマスク機能を使用して、形状に合わせて画像を切り取ります。
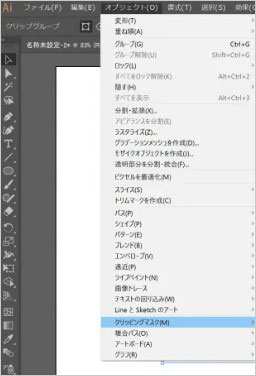
境界線に従ってペンツールを使用して自由にトリミングする方法は、特定の複雑な形状や細かいディテールに従って画像を切り取る際に非常に役立ちます。この手法により、特定の境界や形状に沿って精密にトリミングすることが可能となります。細かいディテールや複雑な形状に対応することができ、デザインの要件やニーズに応じて柔軟に対応することができます。以下に、この手法の基本的な手順を詳しく説明します。
まずはAdobe Illustratorでペンツールを選択します。トリミングしたい形状や境界線に沿って、ペンツールを使用してパスを作成します。この際、必要に応じてアンカーポイントを調整し、曲線や直線を描画して境界を作成します。
形状を完全に閉じるために、最初のアンカーポイントにペンツールをクリックします。これにより、パスが完全な形状を形成します。
形状が完成したら、ペンツールで作成したパスを使用して、画像やオブジェクトをトリミングします。パスを選択し、それをマスクやクリッピングパスとして使用して、画像をトリミングします。
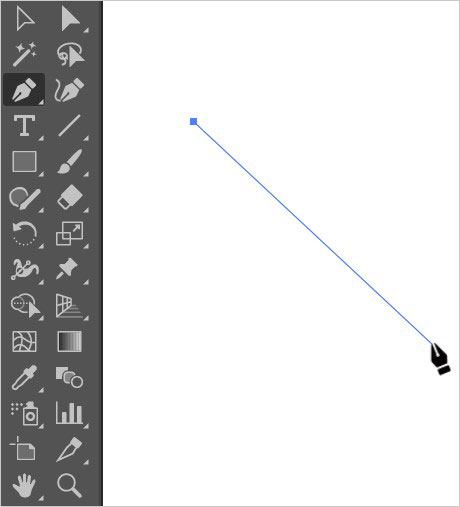
AnyMP4 フリー 背景透過は、ウェブブラウザを通じてアクセス可能なオンラインツールです。これに対して、Adobe Illustratorは専用のソフトウェアとしてインストールが必要です。優れた画像編集ツールとして、豊富な機能を備えています。画像背景を削除したり、画像背景を編集したりすることだけでなく、画像をトリミングしてサイズを変更することもできます。自動認識機能により迅速に処理を完了させることも可能です。
切り抜きたい画像をアップロード
AnyMP4 フリー 背景透過にアックスしたら、「画像をアップロード」ボタンをクリックします。次に、切り抜きたい画像ファイルを選択して、このツールにアップロードします。
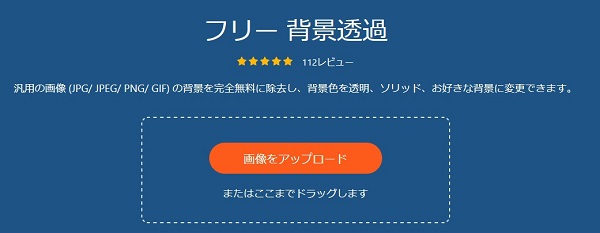
不要な部分を削除
画像ファイルを選択してアップロードされたら、ツールに分析されます。分析が完了したら、削除と保留される部分が表示されます。右側のプレビュー画面に基づき、上側にある保留・削除ツールを利用し、自由に切り取りたい部分を変更できます。調整が終わったら、「ダウンロード」ボタンをクリックします。
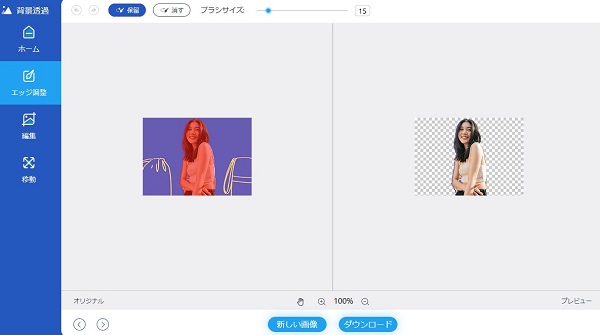
この記事では、図形を利用する基本的な方法から、クリッピングマスクを活用した高度な手法まで、イラストレーターでの画像切り抜きをご解説しました。また、初心者から上級者まで、AnyMP4 フリー 背景透過も画像・写真の切り抜きに人気な画像編集ツールとしてよく利用されています。様々なツールの多機能性を最大限に活用し、より魅力的で効果的な画像を作り出すことができるでしょう。
推薦文章

超簡単な方法を使用してパワーポイントで画像を透明にする方法を紹介します。

スマホでの完全無料な画像合成アプリ、及びパソコンでの画像合成ソフトを紹介します。

この記事では、解像度とは何か、及び解像度の低くなる原因についてご解説します。

エクセルで画像を透過する方法と、便利な背景透過ツールについて見ていきましょう。