2012年以降、iPhoneまたはiPadの画面の録画に関しては、状況が大きく変化しています。
iOSデバイスの画面に表示されたものをビデオで記録するための当時最も知られているオプションは、Macのシミュレーターを使用することでした。アプリを表示するためにビデオがますます使用されるようになったため、Appleや他の企業はそれをはるかにシンプルにしてくれました。
オプションを説明する前に、アプリまたはゲームから映像をキャプチャする理由について説明しましょう。

1.プロセスを実証する
2.エラーまたはソフトウェアのバグを記録する
3.新しいアプリの機能を説明する
4.App Storeプレビュービデオを作成する
5.フィードバックを与える
6.ゲームをプレイして自分を記録する
これを行うには、iPhoneまたはiPadを脱獄する必要があった時代がありました。しかし、iOS 11以降、Appleはこれを行う方法を導入しました
まず、[設定]-> [コントロールセンター]-> [携帯電話のコントロールのカスタマイズ]に移動してから、[画面記録]の横にある[+]ボタンをタップします。
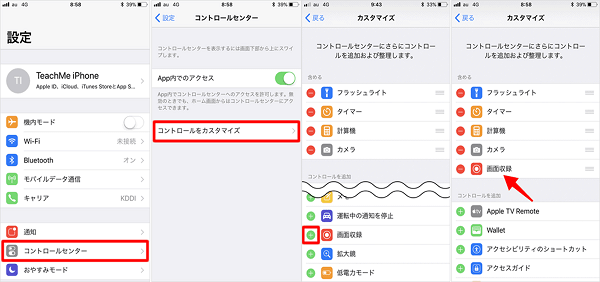
録画範囲を調整
コントロールセンターを開き、録音ボタンをタップします。3秒のカウントダウンがあり、その後画面が記録を開始します(ステータスバーが赤に変わります)。
録画を停止するには、画面上部の赤いステータスバーをタップしてから、[停止]をタップします。または、コントロールセンターをもう一度開いて、(赤い)録音ボタンをタップします。
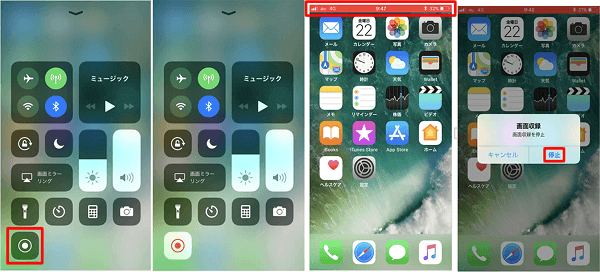
録画範囲を調整
いくつかのオプションを使用して、ビデオ/オーディオ形式(システムオーディオを録音できません)、フレームレート(スケールでは、実際に使用しているフレームレートを選択することはできません)、「タップ」(強調表示する円)を表示するかどうかを定義できますタップが行われる場所)、または電話が縦長モードまたは横長モードで使用されている場合。
これはかなりクールです。しかし、状況によっては、赤いステータスバーを表示したくない(またはAppleによって「フォーマットされていない」と表示されたくない)ため、またはフレームレートの理由で、QuickTime Player(下記参照)を使用したい場合があります。そのため、私たちのアプリビデオ代理店では、まだQuickTimeを使用してiPhone画面を記録しています。
ことわざにあるように、「できるからといって、そうすべきだとは限らない」。あなたのiPhoneが事実上無制限の量のビデオを記録できるからといって、それがあなたがしなければならないことではありません。
私の知る限り、画面を記録できる時間に制限はありません。唯一の制限は、iPhoneハードドライブの空き容量です。
ただし、非常に長時間の録画中にビデオ録画がランダムに停止する可能性があることに注意してください。
これにより、記録の途中で通知や電話がポップアップするのを防ぐことができます。
サイレントモードを有効にするには(「スリープモード」とも呼ばれます):[設定]> [サイレントモード]> [サイレントモード]をタップし、下にスクロールして[ サイレント:常に]を選択します。
デバイスがサイレンススイッチでミュートされている場合、デバイスからのオーディオは録音に含まれません。
ゲームのサウンドエフェクトのように、記録しているコンテンツに独自のオーディオがある場合は、デバイスのミュートを解除してキャプチャする必要があります。
バックグラウンドミュージックとサウンドエフェクトの両方を備えたゲームまたはアプリを録画する場合は、ゲーム設定内で音楽をオフにする必要があります。
どうして?音楽があなたのナレーションと競争するからです。音楽をリアルタイムで録音する代わりに、サウンドエフェクトを録音して、後で別のトラックとしてビデオエディターにインポートできます。
キャプチャは集中的であり、多くのシステムリソースを必要とします。これは、デバイスのストレージ容量が限られている場合に特に当てはまります。キャプチャ中に良好なパフォーマンスを得るには、バックグラウンドで実行されているものを含め、他のすべてのアプリを閉じます。
推薦文章

宣伝や芸術目的で、おしゃれなMVを作りたいなら、どうすれば良いですか。本文では、初心者でも手軽にできるMVの作り方をご紹介いたしましょう。

PCの音声を録音したいなら、Windowsに標準で付いてい機能と外部の録音ソフトでPCの音声を録音する方法をご紹介いたします。お役に立てば何よりです。

動画や複数の静止画からGIF画像を作ったりしたいですか。本文では、動画や画像からGIFアニメ動画を作成する方法をご紹介いたします。

拡張子が.m4vのファイルをDVDプレーヤーで再生するなら、どうすれば良いですか。本文では、M4VファイルをDVDに焼く方法をご紹介いたします。