豊富な機能が搭載されているので、現在、Slackは多くの企業に導入されました。そこで、Slackの使い方や小技を手に入れることは、仕事や交流の効率を上げるため、知っておかなければならないことだと思われています。この記事では、Slackとは何か、及びSlackの基本的な使い方を詳しくご説明します。また、Slackが録画機能を備えていないために困っている方にも、重要なビデオ通話とか録画できるソフトをご解説します。初心者の方も、本記事により、Slackを活用できるようになるはずだと思います。

Slack 使い方 - Slack 録画
スラックの使い方についてご紹介する前に、まずはスラックとは何かを一緒に見ましょう。
Slackとは、リアルタイムのコミュニケーションツールです。アメリカのSlack Technology社に開発され、デスクトップ、ノートパソコン、モバイル端末用のアプリケーション或いはウェブアプリによって利用可能です。
Slackには様々な機能があります。例えば、チャット機能、検索機能、ファイル機能、ビデオ通話機能などがあります。チャット機能によりタイムライン、チャンネル、ダイレクトチャットなどができます。また、検索機能に通じて、発言の検索、人でのフィルタリング、チャンネルでのフィルタリングなどができます。さらに、ファイル機能はファイルのアップロード、ダウンロード、プレビューなどをサポートしています。
無料プランと有料プランがあります。無料使用するなら、制限があります。課金すると、過去のメッセージを無制限に検索したり、連携できるアプリも無制限になったりするようなことができます。有料プランの価格によって機能が異なります。
Slackは非常に豊富な機能を備えるツールです。利用者は特定の目的やニーズに応じて、各機能の使い方を学んで、活用できるようになる必要があります。皆様が探しているSlackの使い方について、この部分では詳しくご紹介します。基本から活用までになりたい方は、ぜひ参照してください。
Slackのワークスペースは、会社やチームメンバーなど、Slackを通じてコミュニケーションをとる全メンバーのグループを指します。Slackを使用するには、まず、ワークスペースを作成するか、別の人が作成したワークスペースに参加する必要があります。
ワークスペースの作成
まずはslack.com/create にアクセスして、メールアドレスを入力して「次へ」をクリックしてから、メールに届いた6桁のコードを入力します。次にワークスペースに名前を付けた後は、チャンネルを作成し、メンバーのメールアドレスを追加し、「Slackでチャンネルを表示する」をクリックします。そして、上側の「新規登録を終了する」を選択して、氏名とパスワードを入力して「次へ」をクリックします。最後、ワークスペース名とURLを確認し、「完了」をクリックします。
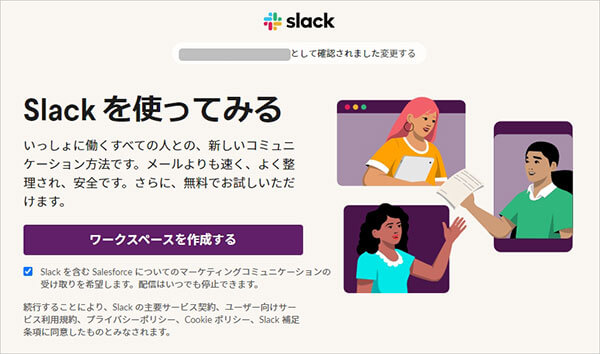
ワークスペースの作成
メンバーの招待
メンバーの招待なら、方法は下記のとおりです。まずはデスクトップの左上側のワークスペース名をクリックして、メニューから「メンバーを以下に招待」を選びます。次はメンバーを選択し、招待したい人のメールアドレスを入力し、「招待を送信する」をクリックしてから「完了」をクリックします。
ゲストの招待
ゲストの招待なら、メンバーの招待の方法と違いがあります。まずはデスクトップの左上側のワークスペース名をクリックして、メニューから「メンバーを以下に招待」を選びます。そして、「マルチチャンネルゲスト」或いは「シングルチャンネルゲスト」を選びます。最後は招待したい人のメールアドレスを入力して、「チャンネルに招待する」で追加するチャンネルを選んで、「ゲストを招待」をクリックします。
Slackの基本的な画面は下記のとおりです。
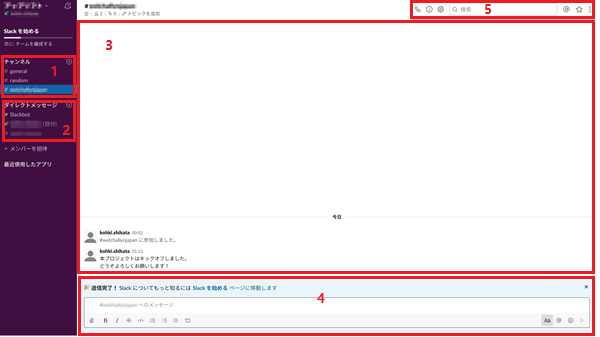
Slackの基本的な画面
1. チャンネルでチャンネルを新規に追加できます。チャンネルは異なるチームやトピックごとに情報を整理するために使われます。
2. ダイレクトメッセージで非公開のチャットを行えます。
3. チャットのタイムラインです。メッセージは上から時間順に従い表示されます。
4. 発言欄でメッセージを入力できます。
5. 左から順に、ビデオチャット、チャンネルの詳細、会話の設定、検索窓、アクティビティログ、スターアイテム、その他です。
Slackは、Dropbox、Zoom、Googleドライブなどのファイル管理ツールやタスク管理ツールなど、いろいろな外部ツールと連携することで、チャットツール以上の効果を発揮できます。
外部アプリを検索
Slackと外部アプリを連携させるには、ソフト内にあるAppディレクトリで設定を行う必要があります。まずはデスクトップの「App」ボタンをクリックします。次はAppディレクトリの検索窓に、Slackと連携させたいアプリを検索します。
Slackに外部アプリを追加
検索を行うと、検索結果に外部アプリが表示されます。「追加」をクリックして、「Slackに追加」をクリックします。なお、アカウントの安全を保つように、認証を求められる場合があります。その場合は画面の指示に従ってアカウント認証を行うと連携されます。
アプリをインストール
表示されるメッセージに従って、アプリをインストールしたら、外部サービスと連携が完了しました。これで、外部サービスを利用できて、業務効率化につなげることが可能です。
Slackのメンション機能は、特定のメンバーやチャンネルに対して注目を促すために使用されます。他の人が重要な情報を見逃さないようにするためや、返信を促す場合に便利です。以下に、Slackでのメンションの使い方を簡単に説明します。
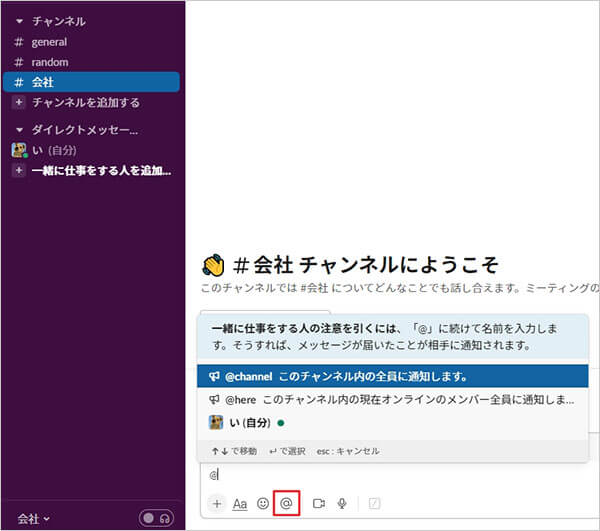
Slackでメンション
Slackのビデオ通話機能でコミュニケーション行う時、重要な部分を録画して保存したいことがありませんか。しかし、残念ですが、Slackには録画機能は搭載されていません。実は、第三者の録画ソフトでSlackのビデオ通話を録画できます。
AnyMP4 スクリーンレコーダーは専門的なPC録画ソフトで、高画質かつ高音質でSlackのビデオ通話を録画して保存できます。録画範囲は選択可能で、全画面でも、特定範囲でも録画できます。また、システム音とマイク音を設定できるので、相手の音と自分の音を自由に選択して収録できます。出力形式、録画時間などの細かいところの設定も可能です。さらに、最新技術を採用したため、高品質でSlackを録画、WhatsAppビデオ通話を録画することなどができます。Slackのビデオ通話を録画したいなら、ぜひこのソフトで試してみてください。
録画機能を選択
AnyMP4 スクリーンレコーダーをダウンロードしてインストールした後は、ソフトを起動します。次にインターフェースから「動画 レコーダー」という録画機能を選択します。

スラック 使い方 - 録画機能を選択
Slackのビデオ通話を録画
ニーズに応じて、録画範囲、音声などを設定してから、「REC」ボタンをクリックして、ビデオ通話を録画します。

スラック 使い方 - 録画を開始
Slackの録画を終了
「停止」ボタンをクリックすると、録画を終了できます。収録された動画はソフト内でプレビューすることができます。それから、「ビデオを保存」ボタンをクリックすれば、録画した動画をPCに保存できます。

スラック 使い方 - 録画を停止
AnyMP4 スクリーンレコーダーは「音声 レコーダー」という録音機能も備えるので、通話の音声だけを録音することもできます。また、重要な画面を静止画として保存する「スクリーンキャプチャー」機能も付いています。
以上、スラックの画面を録画する方法をご紹介いたしました。お役に立てるなら幸いです。また、Slackのビデオ通話を録画したいなら、ぜひ上記の録画ソフトで試してみてください。ほかのツールでの通話を記録したいなら、WhatsAppビデオ通話の録画、Skype通話の録音といったガイドをご参考になさってください。
初心者の方はこのマニュアルを通じて、Slackの使い方や小技を習得し、Slackをより効果的に活用できるようになるでしょう。また、AnyMP4 スクリーンレコーダーの存在を知ることで、Slackに録画機能の欠如に悩まされていた方にとっても、大変役立つ対処法を見つけ出したかもしれないと思います。このソフトを活用して、Microsoft Teamsを録画、Twitter動画を保存することなどもできます。
推薦文章

Windows、iPhone、AndroidでJavynowの動画をダウンロードする方法を紹介します。

Twitter動画をMP4ファイルにダウンロード・変換・録画する方法をご紹介します。

本文では、パソコンとスマホでTube8動画をダウンロードする方法をご紹介します。

本文はバレないでZoom会議・セミナーを録画・録音する方法について詳説いたします。