WavePadとは、音声を録音、または編集できるプロの音声編集ソフトです。このソフトにより、音楽を分割、結合したり、無音部分を挿入したり、音声をカットしたりできる上、音量の調整や、パンの制御、逆方向への再生、ノイズ除去などのこともサポートし、音声ファイルを編集するには便利で、よく使われます。しかし、実際にWavePadの使い方を聞いて見ると、分からない方が思ったより多いです。では、これを機会に、WavePadを使った音声の編集方法を皆さんにご紹介したいと思います。

WavePad 使い方
WavePadのインタフェースがちょっと複雑で使用方法も少し難しいですが、以下の手順に従えば、簡単にWavePadで音声ファイルを編集できます。
WavePadの公式サイトにアクセスして、ソフトをダウンロードして、お使いのパソコンにインストールしてください。
それから、WavePadを起動して、インタフェースの上部にある「開く」ボタンをクリックして編集したい音声ファイルを追加するか、直接音声ファイルをドラッグ&ドロップしてください。複数の音声ファイルを読み込むこともできます。
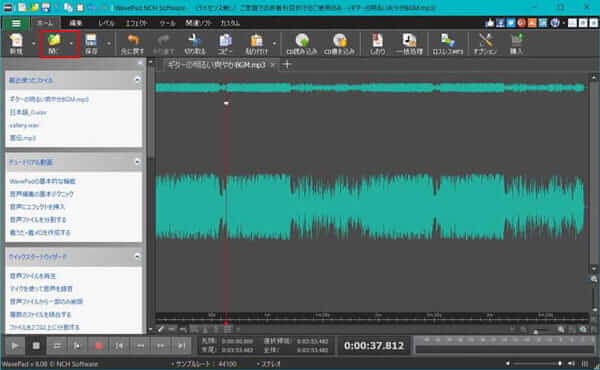
音声ファイルをWavePadに追加
そして、ツールバーから「編集」タブ、「エフェクト」タブ、「ツール」タブなどを選択して、「重ねて貼り付け」、「正規化」、「エンベロープ」、「ステレオパン」などの機能を利用して、音声ファイルを編集しましょう。
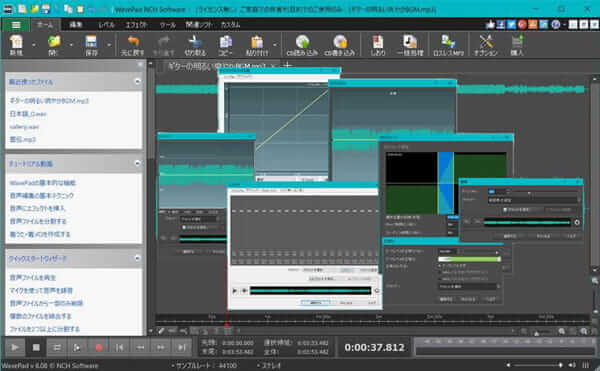
音声ファイルを編集
必要な編集が完成したら、インタフェースの「ファイル」から「名付けて保存」を選択して、保存先を指定すれば編集済みの音声ファイルを保存できます。

編集後の音声ファイルを保存
WavePadは無料版と有料版の二種類があります。
無料版は、利用可能の機能が限定されていますが、基本的な編集機能を無期限で利用できます。
有料版は、保存機能を含むすべての機能を30日間の試用期間で利用できますが、30日を過ぎると編集したデータの保存が出来なくなります。
上記の紹介した方法に従えば、WavePadで音声ファイルを編集するのは簡単になるのでしょう。もしどうしてもうまく利用できなかたら、AnyMP4 動画変換 究極というソフトを試してみましょう。このソフトは音声をカット、オーディオトラックを設定、音量調整、ディレイ変更などの編集機能が付き、MP3、AAC、WAV、WMAなど様々なオーディオ形式にも対応できるので、音声ファイルの編集するには便利です。
まずは、この動画変換 究極を無料ダウンロードして、実行してから、「変換」タブの「ファイルを追加」ボタン、または真ん中にある「+」ボタンをクリックして、編集したい音声ファイルを追加してください。

音声ファイルを読み込む
「編集」アイコンをクリックして、編集画面に入ります。そして、「オーディオ」タブでオーディオトラックや、音量、ディレイを調整して、「OK」ボタンをクリックしてください。
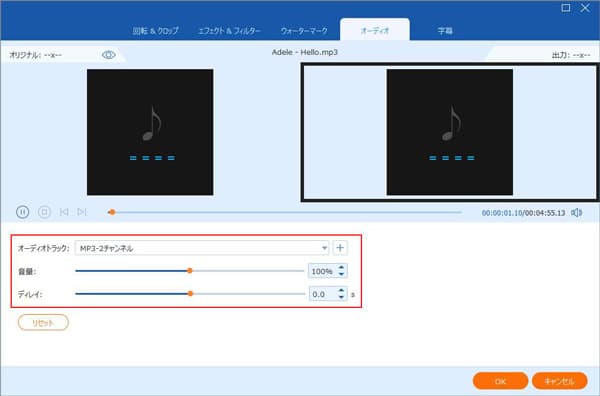
音声ファイルを編集
「カット」アイコンをクリックして、開始時間と終了時間を設定するか、クリッパーをドラッグすることで、音声ファイルから必要な部分のみ取り出して保存できます。
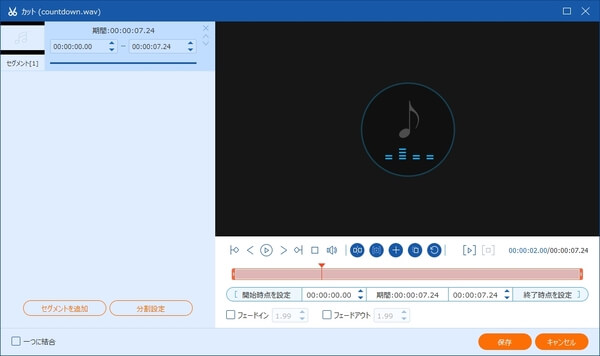
音声をカットする
最後、「出力形式」で保存したい音声フォーマットを選択して、保存先を指定してから、「すべて変換」ボタンを押せば、編集した音声ファイルを保存できます。
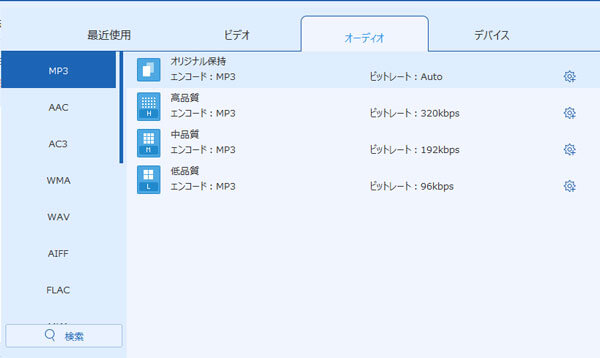
音声形式を選択
以上はWavePadの使い方に関するご紹介でした。上記の方法を使えば、WavePadで音声ファイルを編集するのは簡単になるのでしょう。もしWavepadを利用する際にまだ使いにくいと感じましたら、もっと使いやすいAnyMP4 動画変換 究極を使用して、音声ファイルを自由に編集してみましょう。
推薦文章

本文では、Windows 10 標準アプリ「フォト」の動画編集機能について詳しくご紹介いたしますので、必要なら、ご参考ください。

ここでは、ネット上のスライドショー 作成ソフトを厳選して、初心者でも利用できる5つのソフトを皆さんにご紹介したいと思います。

WindowsやMacパソコンに保存した動画を編集して利用するために、動画編集無料ソフトが必要なら、本文で紹介した動画編集フリーソフトをご参考ください。

本文では、パソコンでPV(プロモーションビデオ)を作成するソフト及び作り方を詳しくご紹介いたします。お役に少しでも立てれば嬉しいです。