iPadはiPhoneよりも大きなディスプレイを持つため、映画やドラマ、アニメ動画などを視聴する時に良い視聴感覚が感じられますね。でも、iPad画面をパソコンまたはテレビに表示させれば、もっと素晴らしい体験になると思います。そういう時、iPad ミラーリングが必要です。
ミラーリングとは、同じ内容を同時に二ヶ所に反映することです。つまり、A機器の表示画面をB機器の画面に映し出せば、ミラーリングです。iPadの表示画面をテレビまたはパソコンの画面に表示させるのはiPadミラーリングです。本文では、iPadの画面をテレビまたはPCのモニターで見るためのミラーリング方法をご紹介いたしましょう。

iPad PC ミラー
下記では、iPadの画面をPCに表示させるためのミラーリングソフトウェア及びiPad ミラーリング方法を詳しくご紹介いたしましょう。
LonelyScreen(ロンリースクリーン)はiPad/iPhoneの表示画面をそのままお持ちのPC画面に反映できるソフトウェアです。このiPad用ミラーリングソフトウェアを使うと、アイパッドをパソコンに接続する必要なく、AirPlay経由でiPadの表示画面をリアルタイムにパソコンの画面に映し出せるので、プレゼンなどによく適しています。特に、iPadミラーリングの内容をMP4動画形式で録画保存できるのが特徴です。
まずは、このiPadミラーリングソフトをPCにダウンロードし、インストールして、起動させます。
iPadのコントロールセンターを開き、「画面ミラーリング」をタップし、接続先として「LonelyScreen」を選択すると、ミラーリングが完了で、iPadの画面をパソコンのLonelyScreenが映し出され、出力されます。
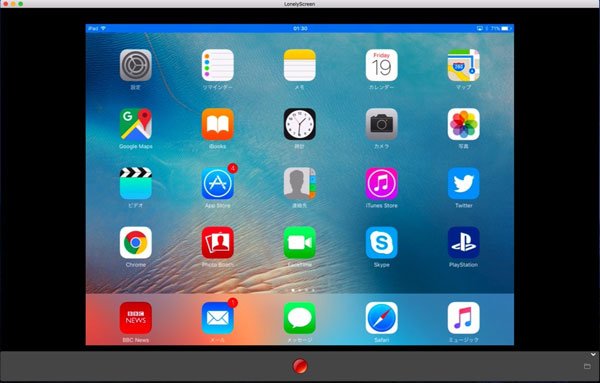
LonelyScreenでiPad画面をPCにミラーリング
ヒント:「LonelyScreen」の真下にある赤い丸アイコンをクリックすることでパソコンに出力されるiPad画面を動画として録画できます。
LetsViewは無料無線ミラーリングとして、iPad画面をWindowsやMac画面にミラーリングすることができます。それに、無線ミラーリング機能のほか、LetsViewはスクリーンショット、画面録画、ホワイトボードの注釈などの便利機能も付いています。
iPadとパソコンを同じWi-Fiネットワークに接続して、iPad側とパソコン側で相応するLetsViewをダウンロードして、インストールします。
iPad側からLetsViewを起動して、画面にある接続情報から「LetsView」が付いているPCの名前を選択して、「スマホ画面ミラーリング」を選択します。
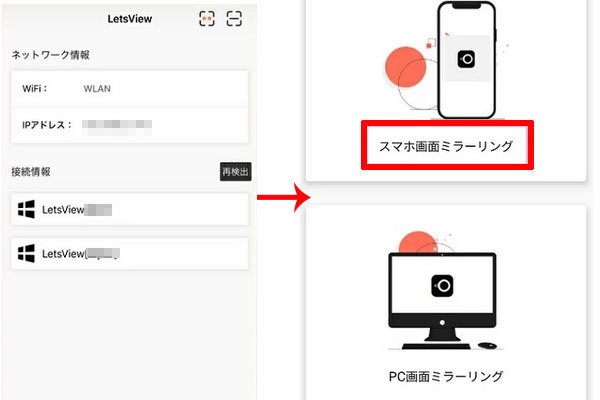
スマホ画面ミラーリングを選択
iPadのコントロールセンターを開き、「画面ミラーリング」をタップして、「LetsView」が付いているパソコンの名前を選択します。すると、iPadのディスプレイをパソコンにミラーリングし、出力されます。
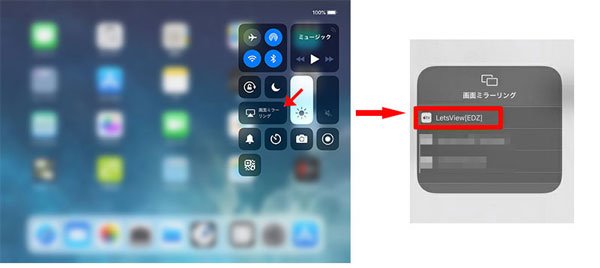
LetsViewでiPad画面をPCにミラーリング
Reflector 3はiPad、iPad Air、iPad Pro、iPad miniなどの表示画面をパソコンの画面にミラーリング表示して、ミラーリング画面を録画できるもう一つのソフトウェアです。
パソコン側でReflectorをダウンロードし、インストールして、起動します。
iPadのコントロールセンターを開き、「画面ミラーリング」をタップして、ReflectorをインストールしたPCの名前を選択し、ミラーリングをONにします。すると、画面ミラーリングが完了で、iPadデバイスの画面をPCにミラーリングし、映すことができます。
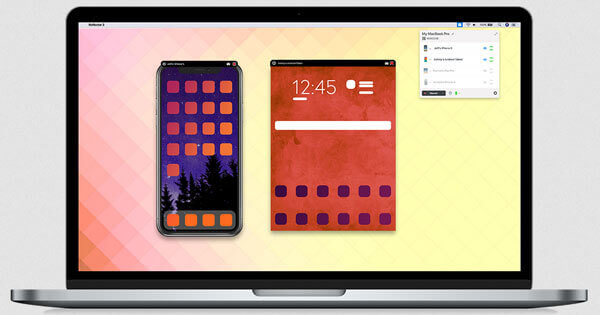
ReflectorでiPad画面をPCにミラーリング
iPad画面をテレビに映して、見る方法が必要なら、下記で紹介するiPadの画面をテレビにミラーリングする方法がご参考になるかもしれません。
Applp TVまたはAirPlay 2対応のスマートテレビを使用する場合、特別なソフトやアプリを使わずに、iPadとテレビをつなぐ必要なく、iPad画面をテレビに出力して、テレビの大きなディスプレイで動画などを視聴できます。
具体的に、iPadのコントロールセンターを開き、「画面ミラーリング」をタップして、出力先としてApple TVまたはAirPlay 2対応のスマートテレビを選択することで、iPadディスプレイをテレビに出力、見ることができます。
有線HDMIアダプタを使うことで、iPadをテレビに接続して、画面をミラーリングすることができます。
HDMIアダプターをiPadのLightningポートに繋いで、HDMIケーブルでHDMIアダプターをテレビに接続します。そして、テレビの電源を入れて、起動して、テレビのリモコンで対応するHDMIを接続すれば、iPadの画面をテレビに出力できます。

有線HDMIアダプタでiPad画面をPCにミラーリング
以上は、iPadの画面をWindowsパソコン、Mac、テレビにミラーリングする方法のご紹介でした。今後、iPad上の配信、ゲーム、プレゼンなどをパソコンまたはテレビの大きディスプレイに出力して、映すなんて、良い視覚体験になりますね。
推薦文章

Macで音声を録音したいですか?ここで、Mac用の音声 録音 ソフトをご紹介いたしますので、ぜひご参考ください。

本文では、MP4、MKV、MOV、M2TSなどの動画をBDに書き込み、変換することができるブルーレイ書き込みソフトを厳選しておすすめしましょう。

HDDビデオカメラで撮影したM2TS動画ファイル、BD-RディスクからPCにコピーしたM2TS動画をパソコンで再生するなら、ここに注目!

iPhoneまたはビデオカメラで撮影したHEVC(H265)のビデオをWindowsのパソコンで再生する方法を紹介いたします。