- iPod touch (2008年発売の第二世代以降)
- iPhone (2009年発売の3GS以降)
- iPad/iPad mini全モデル
- Apple TV全モデル
AirPlay を使って、Apple 製のデバイスから Apple TV や AirPlay 2 対応のスマートテレビにコンテンツをストリーミングしたり共有したりできます。iPhoneの画面/音声を大画面でストリーミング再生するための機能、と言い換えてもいいでしょうか。
用途はさまざまですが、例えばiPhoneで再生している映画、ドラマ画面をもっと大きいApple TV画面にミラーリングして再生したり、iPhone写真を友たちのiPhoneに共有したり、ミュージックアプリの音楽をHomePodで再生したりすることができます。
最初AirPlayを使用する場合、この機能を有効する必要があります。そしてすべてのApple製のデバイスが使えることがありません。下記の文章ではAirPlayが対応しているデバイスや、最初にはAirPlay機能を有効にする方法、操作手順を説明いたします。ご参考になれるように!

iPhone AirPlay 使い方
AirPlayを楽しめるのは、iTunes10.2 以降と、iOS 4.2以降のシステムバージョンが要求されます。また、 AirPlay2を楽しめるのは、 iOS 11.4以降をインストールしたiPod/iPad/iPhone および tvOS 11.4 以降をインストールした第四世代以降のApple TV、11.4 以降にバージョンアップしたHomePod です。
AppleTVAirPlayを有効にするには、まずAppleTVやHomePodなどのAirPlay対応機器と、iPod/iPad/iPhoneを同じ家庭内ネットワークに接続します。
iPhoneiPod/iPad/iPhoneの場合は「コントロールセンター」を表示させます。AppleTVの場合は、 設定 >[AirPlay] > [AirPlay]画面で、AirPlayをオンにします。Macの場合は、ビデオの再生コントロール画面にある「ミラーリング」ボタンをクリックします。

AirPlay 有効
まずiPhoneのミラーリングしたいビデオ画面を開きます。iPhoneのコントロールセンターにて「画面ミラーリング」ボタンをタップします。そして表示されるミラーリング先のApple TVまたはMacを選択します。

iPhoneビデオをAirPlayでミラーリング
これでiPhoneのヴィデオ画面と音声をApple TVまたはMacにストリーミングできます。
「写真」アプリを起動し、テレビに出力する写真を選択します。左下の共有アイコンをタップします。目的とする写真が選択されていることを確認し、「AirPlay」アイコンをタップします。
「Apple TV」またはMac、その他のAppleデバイスが表示されるたらタップします。
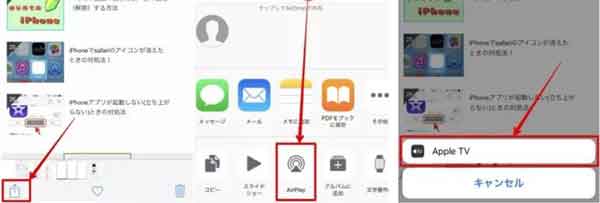
iPhoneビデオをAirPlayでミラーリング
音楽の場合は、 ミュージックアプリで音楽を選ぶと、 画面の下部に「AirPlay」アイコンが表示されています。 これをタップしてください。
使用可能な音楽再生デバイス名の一覧が表示されます。 iPhone本体、AirPlay対応機器、Bluetoothイヤホンなどがまとめて表示されます。 このなかかから再生したいデバイスを選択するだけでOKです。
AirPlay2に対応している場合は、同時に複数のデバイスが選択可能です。さらに、パソコンでAirPlayが楽しめる、AirPlayクライアントソフトがいくつが発売されています。 このようなソフトをMacまたはWindowsパソコンにインストールすると、パソコンにiPod/iPad/iPhoneの画面を表示することができるようになります。
AirPlayでiPhone画面をMac、Windowsパソコンにストリーミングして、録画したい場合、方法があります。AnyMP4 スクリーンレコーダーはWindows・Mac用の録画ソフトで、パソコンから流れるビデオ、オーディオを録画して保存できます。さらにゲームプレイ画面を録画、ウェブカメラ画面を録画、予約録画ができます。
そして、PCにミラーリングした画面を表示させます。ソフト画面に録画範囲をミラーリング画面に応じて調整します。それからシステム音、マイク音を設定したら、「REC」をタップしてください。

iPhoneミラーリング 録画
録画停止する場合、赤いボタンをタップすると停止できます。録画したビデオのプレビューウィンドウが表示されます。そしてトリミング機能で動画の不要な部分を取り除きます。最後にパソコンに保存しましょう。

iPhoneミラーリング 保存
このように三つのステップだけでiPhoneをパソコンにミラーリング画面を録画する可能です。
推薦文章

このページには、Windows 10/8/7やiPhone、AndroidなどでJavynowの動画をダウンロードする方法をまとめてご紹介いたしましょう。

拡張子が.m4vのファイルをDVDプレーヤーで再生するなら、どうすれば良いですか。本文では、M4VファイルをDVDに焼く方法をご紹介いたします。

Tube8という動画共有サイトから動画をダウンロード・保存したいですか?本文では、パソコンとスマホでTube8動画をダウンロードする方法をご紹介します。

Teamsの録画機能および専門的なソフトでTeams会議を録画する方法をご紹介いたします。また、Teams会議を録画する時の注意点もご説明いたします。