iOSユーザーにとって、iPhoneの画面が大きくなってきたが、Macと比べるとまだ小さいですね。他人と資料などを共有したいなら、やはりMacのような大画面の方がもっといいです。実は、iPhone画面をMacにミラーリングすると、この問題を気軽に解決できます。
ミラーリングとは、スマホやタブレットの画面上に表示される内容を、大画面のテレビやパソコンに映し出す機能です。iPhone画面をMacにミラーリングすれば、iPhone上のものが見やすくなって、非常に便利です。次、iPhone画面をMacにミラーリングする方法をみんなにご紹介いたします。

iPhone Mac ミラーリング
QuickTimeはMacに標準で搭載されているマルチメディア機能で、iPhone画面をMacにミラーリングすることを気軽にできます。標準機能ですので、特別な準備や心配も必要なく、一番おすすめです。QuickTimeでiPhoneをMacにミラーリングする手順は下記のとおりです。
1. USBケーブルでiPhoneをMacに接続します。
2. QuickTime Playerを起動して、「ファイル」から「新規ムービー収録」を選択します。
3. ムービー収録の画面が立ち上がると、赤丸の右横にある下矢印のマークをクリックして、「カメラ」と「マイク」をiPhoneに切り替えます。すると、iPhone画面と音声がMacにミラーリングされるようになります。
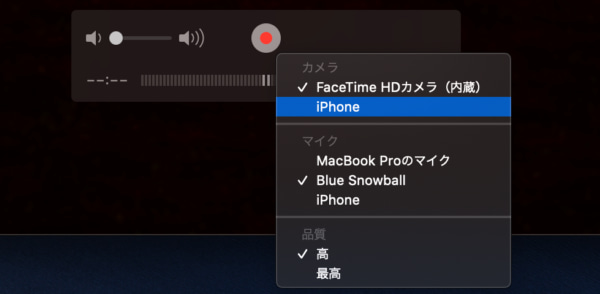
iPhone Mac ミラーリング - QuickTime
LonelyScreenはiPhoneに搭載されている画面ミラーリング機能AirPlayを利用して、iPhone画面をMacにミラーリングできるソフトです。このソフトはUSBケーブルを使わず、Wi-Fi環境でワイヤレスにミラーリングできます。Macだけでなく、Windowsにも対応できます。映像のみならず音声もパソコン側へ出力できます。このソフトでiPhoneをMacにミラーリングする手順は下記のとおりです。
1. MacでLonelyScreenをダウンロード、インストール、起動して、iPhoneからLonelyScreenの通信を許可します。
2. iPhoneとMacを同じWi-Fiに接続します。
3. iPhoneの「コントロールセンター」から「画面ミラーリング」を選択して、LonelyScreenを選ぶと、iPhone画面をMacにミラーリングできます。
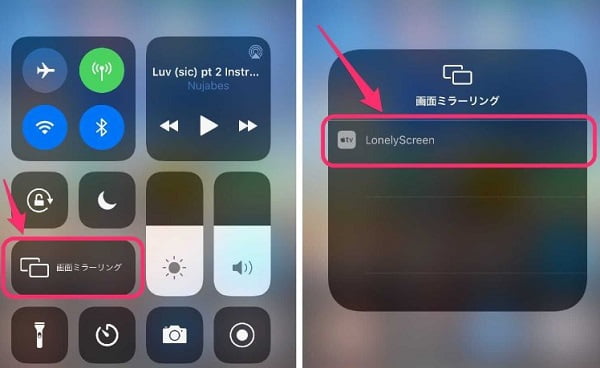
iPhone Mac ミラーリング - LonelyScreen
ApowerMirrorもiPhone画面をMacにミラーリングできるソフトで、LonelyScreenのように、WindowsとMac両方に対応でき、ワイヤレスにミラーリング可能、映像と音声両方も出力可能です。また、Androidスマホにも対応でき、パソコンの画面をiPhoneへミラーリング可能です。ApowerMirrorの使い方は下記の通りです。
1. MacとiPhoneにApowerMirrorをダウンロード、起動します。
2. iPhoneとMacを同じWi-Fiにつなぎます。
3. iPhoneの「コントロールセンター」から「画面ミラーリング」を選択して、表示されるデバイスリストからApowerMirrorが付いているMacを選択して、ミラーリングすると、iPhoneの画面がMacに表示されるようになります。
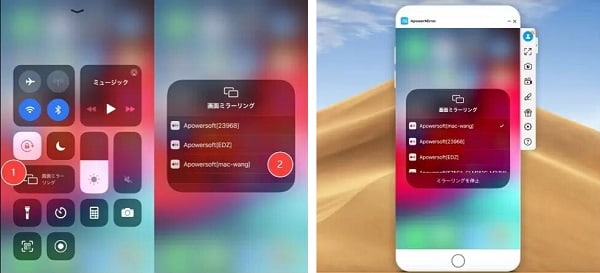
iPhone Mac ミラーリング - ApowerMirror
iPhoneの画面を録画して保存したい際も時々あるでしょう。この時、iPhone自体の画面収録機能、またはAirShouのようなiOS画面録画アプリでiPhone画面を録画できます。実のところ、iPhone画面をMacにミラーリングして、MacでiPhone画面を録画することも可能です。
MacでiPhone画面を録画するには、AnyMP4 スクリーンレコーダーというソフトを使用できます。専門的な録画ソフトですので、高画質かつ高音質でMacに表示されたiPhone画面を録画できます。録画範囲を全画面または特定範囲に設定できます。マイク音とシステム音も自由に選択して収録できます。出力形式、保存先などもおニーズに応じて設定可能です。
Mac スクリーンレコーダーの使い方:
録画機能を選択
iPhone画面をMacにミラーリングした後、この録画ソフトをダウンロード、インストール、起動して、「動画録画」という機能を選択します。
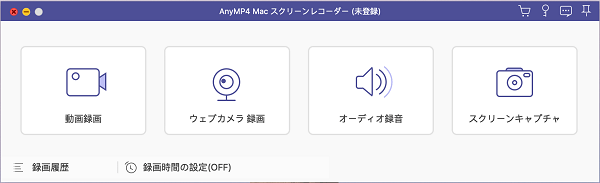
iPhone Mac ミラーリング - 録画機能を選択
録画を開始
おニーズに応じて録画範囲、音声、出力形式などを選択して、「REC」ボタンをクリックすれば、MacでiPhone画面を録画できます。
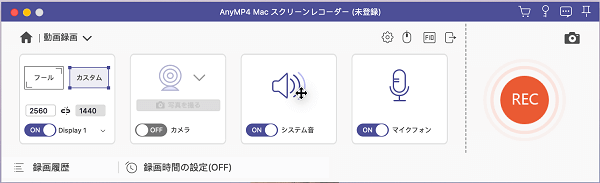
iPhone Mac ミラーリング- 録画を開始
録画を停止
停止ボタンで録画を終了できます。出たプレビュー画面で録画したものを再生してチェックしてから、「保存」をクリックすると、iPhone画面をMacに保存できます。
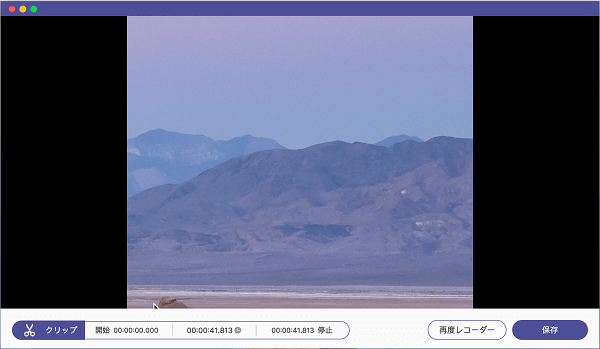
iPhone Mac ミラーリング - 録画を停止
iPhone画面をMacにミラーリングした後、上記の方法で簡単に録画して保存できます。iPhoneでのゲームプレイ、動画などを録画して保存したいなら、この方法を使用しましょう。また、もっと多くの録画方法を知りたいなら、Macで画面を録画するソフトというガイドをご参考になってください。
推薦文章

動画や複数の静止画からGIF画像を作ったりしたいですか。本文では、動画や画像からGIFアニメ動画を作成する方法をご紹介いたします。

Macで音声を録音したいですか?ここで、Mac用の音声 録音 ソフトをご紹介いたしますので、ぜひご参考ください。

本文では、MP4、MKV、MOV、M2TSなどの動画をBDに書き込み、変換することができるブルーレイ書き込みソフトを厳選しておすすめしましょう。

Teamsの録画機能および専門的なソフトでTeams会議を録画する方法をご紹介いたします。また、Teams会議を録画する時の注意点もご説明いたします。