1. iPhoneのホーム画面から「設定」アプリを開きます。
2. 「一般」、「iPhoneストレージ」を順にタップ、出た画面に空き容量が表示されます
iPhoneでゲームをプレイする時、その見事なiPhone ゲーム 画面を録画して、後で振り返ったり、SNSなどに共有したりしたいことがあるでしょう。周知のように、iPhone自体に「画面録画」機能が標準搭載されており、その機能を利用して直接にiPhoneのゲームを録画できます。では、その操作方法が分からない方がまだ多そうです。また、iPhone 「画面録画」機能ができない時は、どうすれば良いでしょうか?本文はiPhoneのゲーム画面を録画したい方に、それらの問題について紹介いたします。

「画面録画」機能とはiOS 11で新たに搭載される、iOSデバイスに流れる画面を収録するための機能です。それで、iPhone11以降のユーザーなら、「画面録画」機能を利用してPhoneのゲーム画面を簡単に録画できます。その操作手順と記録したゲーム録画の確認方法は以下の通りです。
iPhoneのホーム画面から「設定」アプリを開き、「コントロールセンター」、「コントロールのカスタマイズ」を順に進み、「画面収録」の左側にある「+」ボタンをタップします。
録画したいゲーム画面を開いたまま、iPhone画面をスワイプしてコントロールセンターから二重丸のような「録画」アイコンをタップします。
すると、3秒のカウントダウンが終わると、ゲーム画面の録画が始まります。
もし録画をやめる場合、再びコントロールセンターから「録画」アイコンをタップすれば良いです。
録画したゲームプレーの動画は「写真」アプリに保存されるので、そこまで確認できます。
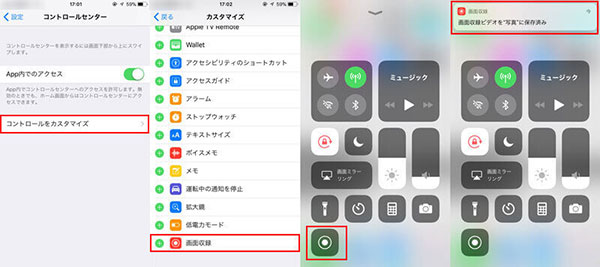
iPhoneの「画面録画」機能
iPhoneの「画面録画」機能でゲーム実況の画面を収録する時、何等かの原因でうまくいけない可能性もあります。以下はiPhoneの「画面録画」ができない時の状況を幾つか挙げて、その原因と対策を解説いたします。
一部のゲームは著作権保護のため、録画禁止となっています。それで、録画する前に、記録したいゲームは録画が許可されているをまずはご確認した方が良い。
スマホの空き容量が足りないと、録画したデータはどうしても保存できないでしょう。それで、スマホでゲーム画面を記録する時、まずはお使いのiPhoneの残容量が足りるかを確認してくださいね。その確認方法は以下の通りです。
1. iPhoneのホーム画面から「設定」アプリを開きます。
2. 「一般」、「iPhoneストレージ」を順にタップ、出た画面に空き容量が表示されます
iPhoneの「画面ミラーリング」機能と「画面録画」機能は同時に使えません。それで、「画面録画」でiPhoneのゲーム実況をキャプチャーしようとする場合、コントロールセンターで「画面ミラーリング」が有効になっているかも確認してくださいね。
iPhoneスマホにはプライバシーを保護するため、サービスとアプリなどに対してその利用制限を設定可能です。「画面録画」機能がうまく機能できない場合は、それがスマホ側に制限されている可能性もあります。それは以下の手順に従って確認できます。
1. 「設定」アプリを開き、「スクリーンタイム」、「コンテンツとプライバシーの制限」を順に進みます。
2. もし「コンテンツとプライバシーの制限」が有効になっている場合、「コンテンツ制限」タブで「画面録画」が許可されているかを確認します。もしiPhoneの「画面録画」禁止を解除したいなら、ここまで。
iPhoneへの負荷が大きくなると、スマホの動作が遅くなったり、一部の機能がうまく使えなくなってしまう場合があります。その時、「画面録画」でiPhoneのゲーム実況を記録中、できるだけ多すぎるアプリを同時に動作させないでくださいね。
「画面録画」機能ではゲーム実況の音声をうまく収録できないなら、主に「スマホがサイレントの状況にある」との原因だとされています。その場合はスマホの内部音声が記録できので、ゲーム実況の録画にも音声が付かないかもしれません。その場合、マナーモード消す必要があります。スマホ本体左側の上部にあるスイッチをディスプレイ側に動かせばよいです。
上記の通り、iPhoneの「画面録画」機能ではiPhoneのゲーム実況を直接に記録できますが、何等かのエラーで録画できなかったら、音ズレが出たりしてしまうかもしれません。それで、もし、音付きながらiPhoneのゲーム画面を順調に録画して保存したいなら、専門的録画ツールの方が良いではないでしょうか。また、もしより大きな画面でiPhoneのゲームをプレーしながら、その激戦動画を収録する場合、専門的PC ミラーリングソフトを利用して、iPhoneのゲーム実況をパソコンに表示させて録画する方法もありますよ。
AnyMP4 スクリーンレコーダーは専門的動画・音声キャプチャーとして機能していますが、実用的かつ強力なスマホ画面 ミラーリング機能も提供しています。それを利用すれば、iPhoneのゲーム実況の画面をMacかWindowsのパソコンに表示されて、より大きな画面をゲームを楽しみながらその激戦状況を録画できます。
インターフェースが簡潔で、操作方法も超簡単なので、では、AnyMP4 スクリーンレコーダーを無料ダウンロード・インストールして、PCからiPhoneのゲーム画面を録画しましょう。
「iOS録画」を選択
スフトを実行したら、「スマホ録画」をクリックして「iOS録画」を選びます。
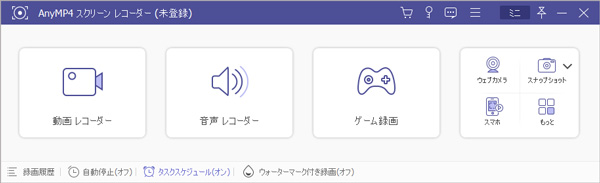
「iOS録画」を選択
iPhoneをPCに接続
「スマホ録画」画面に入ると、指示の通り、iPhoneをコンピューターと同じWLANに接続します。そして、iPhoneをコンピューターと同じWLANにつなぎます。
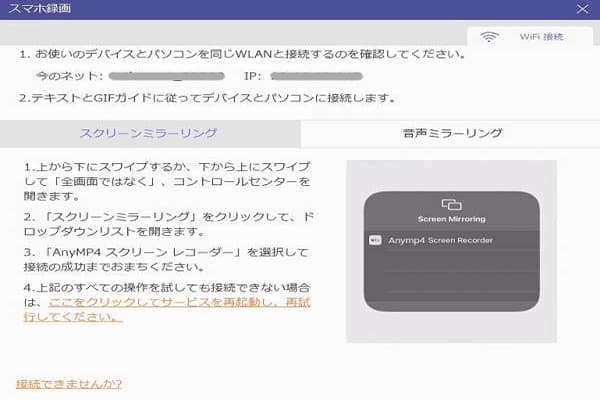
iPhoneをPCに接続
ミラーリングしたiPhone ゲーム画面を録画
iPhoneでゲームをプレイにした状態で、下部のメニューバーで「解像度」、「録画内容」を必要によって設定します。そして、ソフトの「録画」ボタンをクリックすれば、iPhone ゲームの録画が始まります。
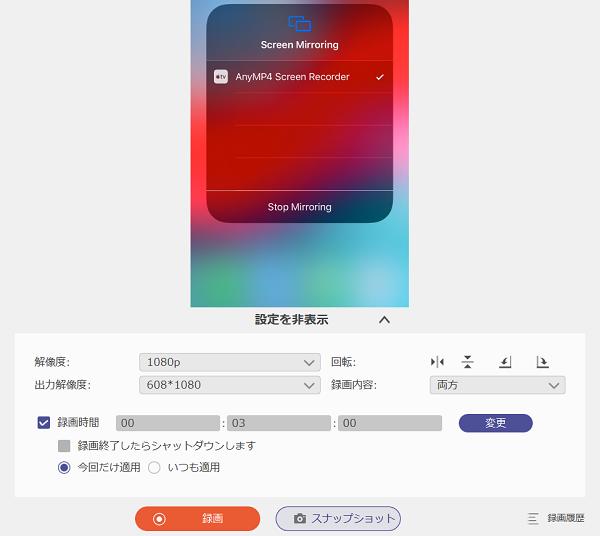
ミラーリングしたiPhone ゲーム画面を録画
以上はiPhone自体に標準搭載の「画面録画」機能でiPhoneのゲーム画面を録画する方法の紹介でした。また、その機能がうまく利用できない時の原因と対策も一緒に解説しました。今後は必要があればどうぞご参照ください。また、もしPCなどより大きな画面でiPhoneのゲームをプレイしながら録画したいなら、上記の専門的ミラーリングソフトなら一役買えます。また、万が一、iPhoneがミラーリングできない問題に遭ったら、どうぞこの文章まで。
質問 1:iPhoneゲームを録画できるアプリはありませんか?
答え 1:iPhoneスマホでゲームを録画したいなら、Display Recorder、Air Shouなら良い選択だと思います。
質問 2:iPhone 「画面録画」機能には時間制限がありますか?
答え 2:一般的に言えば、その機能本体には別に録画時間の制限がありません。しかし、その録画可能時間はスマホの空き容量と録画するゲーム画面の解像度/フレームレートによって変わります。
質問 3:iPhone の音声設定の方法は?
答え 3:① 「コントロールセンター」から「画面収録」ボタンを長押しします。 ② 表示される画面で「マイク」アイコンをタップすることで、それをオン/オフに切り替えられます。
推薦文章

Identity Ⅴ(第五人格)のゲーム画面を録画したいですか?本文では気軽にIdentity Ⅴを録画する方法をご紹介しますので、ご参考になってください。

XVIDEOSに共有されている動画を保存したいですか。このページには、XVIDEOS動画をダウンロードする方法をみんなにご紹介いたします。

PCの音声を録音したいなら、Windowsに標準で付いてい機能と外部の録音ソフトでPCの音声を録音する方法をご紹介いたします。お役に立てば何よりです。

本文では、無料オンライン会議サービスであるWhereby(ウェアバイ)のWeb会議を録画する方法をご紹介しましょう。