OpenrecはCyberZ株式会社が運営しているライブ配信サイトで、ゲーム実況やプレイ動画、企画のライブ配信など面白い動画が多いです。Openrecのライブ配信は誰でも無料で視聴できますが、プレミアム会員のみ過去のライブ配信を視聴できます。また、ライブ配信動画は一定条件を満たさないと配信後60日以上経過して削除される可能性があります。それで、Openrec動画をダウンロードして手元に保存したい人も増えています。
しかし、Openrecには配信をダウンロードする機能が提供していないため、Openrec動画をダウンロードするのが難しいです。どのようにすればOpenrec動画を保存できますか?実は、専門的な録画ツールを利用すれば、簡単にOpenrec動画を録画して保存できますよ。本文では、パソコンとスマホで簡単にOpenrec動画を録画する方法を皆さんにご紹介いたしましょう。
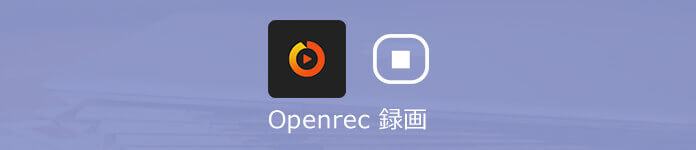
Openrec 録画
AnyMP4 スクリーンレコーダーは強大な録画ツールとして、デスクトップ全体または指定領域内で表示されているコンテンツをキャプチャーして動画として保存できます。このソフトによれば、簡単にOpenrec動画を録画できるほか、YouTube、ニコニコ、Facebookなどの動画共有サイトから生放送を録画できます。Zoom会議 録画や、NHK ラジオ 録音のように音声のみ録画も対応しています。
特に、その優れたソフトでは、録画範囲を自由に指定したり、ホットキー機能により録画を素早く開始したりもできます。また、録画する前に、全画面、特定範囲の画面を設定でき、録画したい音声(システム音、マイク音)も選択できます。使い勝手のよい「録画履歴」機能により、記録したSayMove!動画を気軽に管理・共有したりすることも可能です。また、SayMove!動画のコメントも一緒に収録できますので、使いやすいスフトです。SayMove!動画を正常にダウンロードできない時にぜひお試しくださいね。
まず、このOpenrec 保存ソフトを無料ダウンロード、インストール、起動してください。そして、インターフェースから「録画 レコーダー」を選択します。

Openrec 録画ソフトを起動
そして、Openrecサイトにアクセスします。録画範囲、音などを設定して、すべての準備が終了すれば、Openrecの配信を再生して、「REC」ボタンをクリックすることだけで、Openrec動画の録画を開始できます。

Openrec 録画の準備
録画完了後、「停止」ボタンをクリックして、Openrecの録画を終わらせます。そして、録画したファイルを再生し、クリップできます。最後、「ビデオを保存」をクリックして、録画したファイルをPCに保存できます。

Openrec録画 完了
実は、Openrec会員であれば、Openrecのキャプチャ機能でライブ配信中の気になったシーンを録画ことができます。録画したあとの動画を簡単に編集して、Twitterなど投稿することも可能です。ただし、このキャプチャ機能は最大2分間の動画をキャプチャして保存できますので、ご注意ください。
ブラウザからOPENREC.tvにアクセスして、保存したいライブ配信を再生します。そして、「キャプチャ」ボタンをクリックすると、OPENRECの画面録画がすぐ始めます。

「キャプチャ」をクリック
録画が終わったら、「保存が完了しました」というポップアップが表示されます。
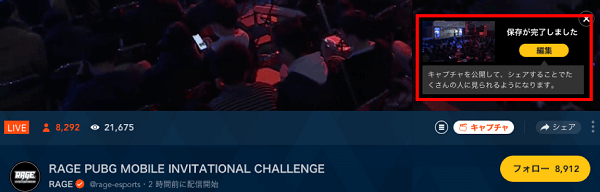
保存完了
「編集」ボタンをクリックすれば、動画の範囲・タイトル・説明文・サムネイルなどを設定できます。「変更して保存」ボタンをクリックすると、Openrecの配信がPCに保存されます。
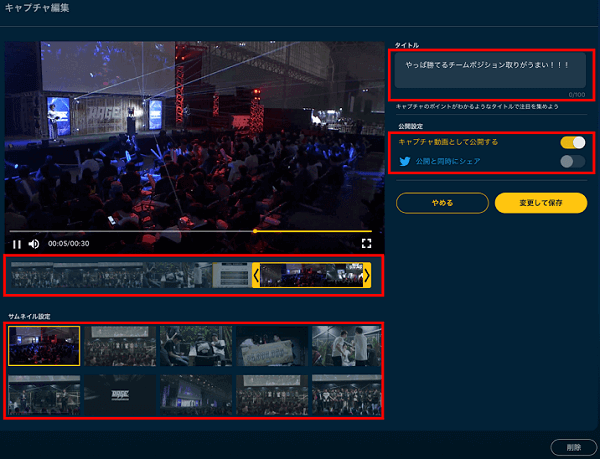
Openrec録画を編集
上記はパソコンでOpenrec動画を録画して保存する方法でした。上記の方法を利用して、Openrec動画を保存すれば、何度も見られますようね。また、スマホに転送すれば、いつでもどこでも視聴できます。実は、スマホでOPENRECのゲーム実況や配信を視聴する人は結構多いですね。これから、スマホでOpenrec動画を録画する方法をご紹介しましょう。
iPhoneユーザーは、iPhone自体の「画面収録機能」機能を利用すれば、簡単にOpenrec配信を録画することができます。以下の画像のように、iPhoneのコントロールセンターを開いて、「画面収録」アイコンをクリックして、Openrecの動画再生画面に戻れば、録画が開始します。
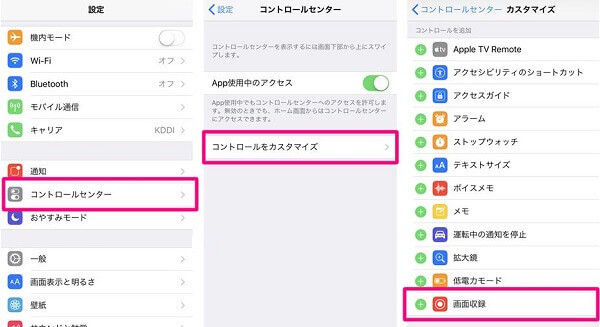
iPhoneでOpenrecを録画
AndroidスマホでOPENRECのゲーム実況やライブ配信を録画したい場合、録画アプリなどを使用せず、Openrec自体のキャブチャ機能を利用すればいいです。
AndroidスマホにインストールしたOpenrecアプリを起動します。
録画したいライブ配信の再生画面に入り、「キャプチャ」ボタンをタップします。
キャプチャが完了したら、「編集」で録画範囲、タイトル、サムネイル、説明文などを設定します。最後「保存」をタップすればOKです。
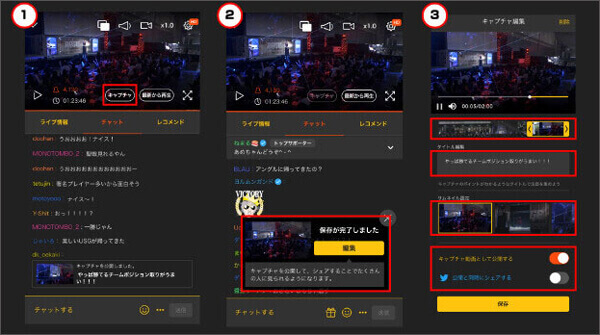
AndroidでOpenrecを録画
以上はパソコンとスマホでOpenrec動画を録画して保存する方法でした。上記の通り、Openrecのキャプチャ機能を利用する他、専門的PC録画ソフトやスマホ標準搭載の録画機能を利用する方法もあります。でも、Openrecのキャプチャ機能もスマホ標準搭載の録画機能も録画効果の面では、高品質での録画を誇る専門的ソフトには及べないかもしれません。これからは、お好きなOpenrec動画をローカルに保存したい場合なら、上記の方法をぜひご参考ください。
推薦文章

拡張子が.m4vのファイルをDVDプレーヤーで再生するなら、どうすれば良いですか。本文では、M4VファイルをDVDに焼く方法をご紹介いたします。

宣伝や芸術目的で、おしゃれなMVを作りたいなら、どうすれば良いですか。本文では、初心者でも手軽にできるMVの作り方をご紹介いたしましょう。

本文では、Unity Recorderの代わりで使える画面録画ソフトをご紹介いたしますので、必要なら、ご参考ください。

映画予告風のムービーを作るには、どんな方法が考えられますか?ここでは、初心者向けの映画予告風ムービーの作り方をご紹介します。