NTFSとは、Windows標準のファイルシステムの一つで、ストレージ(外部記憶装置)内部を管理し、ファイルやディレクトリ(フォルダ)を格納し、Windows NTではじめに導入されたため、そのように呼ばれております。
従来の標準だったFAT16/FAT32と比べて、NTFSはセキュリティー、大容量、ディスクスペースの節約、耐故障性などに優れているし、自動修復やアクセス権、暗号化、圧縮などの便利機能をたくさん備えるため、現在のWindowsで主流となっています。
で、何らかの原因でNTFSディスク・パーティションのファイルシステム構造が壊れて、使えなくなると、いらいらしますね。本文では、NTFSファイルシステムが破損した場合の修復方法をご紹介いたしますので、必要なら、ご参考ください。

NTFS 復元
Windowsパソコンのコンピューター(Windows 10の場合、PC)から確認したいハードディスクドライブを右クリックして、メニューにある「プロパティ」を選択して、下図のように、「全般」タブでは、ディスクのファイルシステムがNTFSであるかを確認できます。
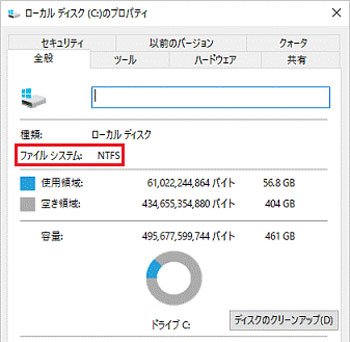
NTFSファイルシステムの確認
データの損失を防ぐには、破損したNTFSハードディスクを修復する前に、専用のデータ復元でNTFSハードディスクからデータを救出して復元しましょう。
AnyMP4 データ復元はWindows 10/8.1/8/7/Vista/XPに対応したデータリカバリーソフトウェアで、読み取り不能または破損したNTFSハードディスク/パーティションをスキャンして画像、音声、動画、電子メール、ドキュメントなど様々なデータを復元できます。また、NTFSドライブのフォーマット、RAWなどで消えたデータ、読み取り不能なデータを復旧することにも対応できます。
他に、このデータ復元では、パソコンのシステムクラッシュ、ウイルス攻撃、ディスク故障、誤操作、誤削除、フォーマットなどが原因で、ハードディスク、外付けハードディスク、SDカード、USBメモリーなどの記憶媒体からデータを復旧することができます。
このNTFS復元ソフトを無料ダウンロードし、インストールして、起動します。そして、復元したいファイルのタイプと格納するNTFSドライブを選択します。
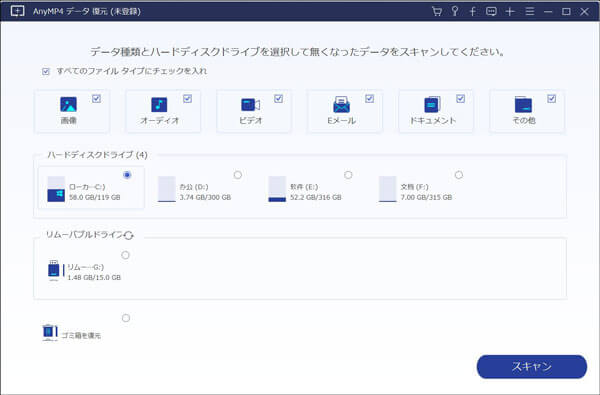
復元するファイルのタイプ、NTFSドライブを選択
右下の「スキャン」ボタンをクリックして、選択したNTFSドライブをクイックし始めます。
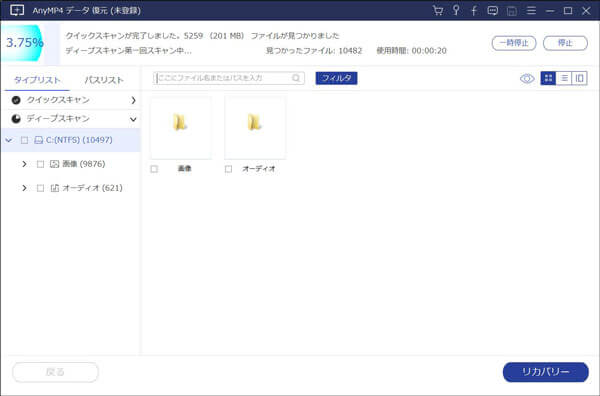
スキャン実行
スキャン完了後、タイプリストまたはパスリストのツリー形式を展開して、拡張子ごとに/フォルダごとにスキャン結果から復元したいファイルを探せます。最後、「リカバリー」ボタンをクリックして、選択したファイルを復活させられます。
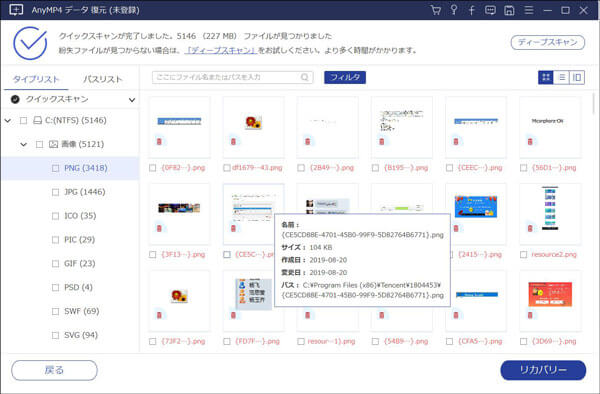
NTFSドライブからデータを復元
1、クイックスキャンでは、NTFSハードディスクドライブ・パーティションのファイルが見つからなかったら、「ディープスキャン」で徹底的なスキャンができます。
2、スキャン結果をファイル名/パスでフィルタリングをかけて、より速く目的のファイルを絞り込めます。
3、画像ファイルを復元する前に、プレビュー表示可能で、ファイルを正しく復旧するのに便利です。
このデータ復元では、NTFSファイルシステムのハードディスクだけでなく、SDカードやUSBメモリー、外付けハードディスクなどからデータを復元したり、ゴミ箱を空にした後、削除されたデータを復旧したりすることもできます。例えば、ゴミ箱 復元、破損 SDカード 復元など。データ記憶媒体が何らかのエラーで修復する必要があるとか、直接記憶媒体からデータを救出したい場合、このデータリカバリーをお試しください。
NTFSハードディスクからデータを救出してから、安心してNTFSファイルシステムを修復できます。
NTFSファイルシステムを修復するには、まずは、Windowsパソコンに組み込まれている、ディスクに問題があるかをチェックするツールである「ディスクのチェック(Windows 10/8では、エラー チェックと呼ばれる)」を使ってみてください。
修復したいNTFSドライブを右クリックして、メニューにある「プロパティ」>「ツール」タブ>「チェックする」の順に選択して、「ディスクのチェック」ウィンドウに入ります。そして、「ファイルシステムエラーを自動的に修復する」と「不良セクターをスキャンし、回復する」という2つのオプションにチェックを入れ、「開始」ボタンをクリックすることでNTFSファイルシステムのエラーを修復し始めます。
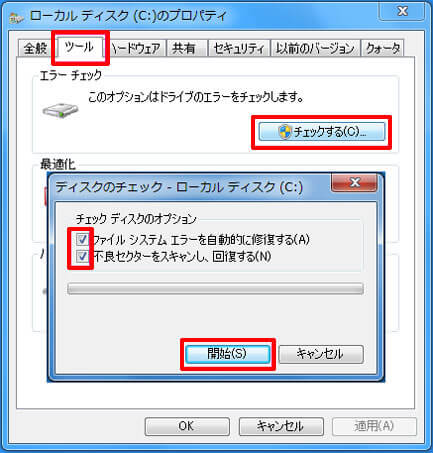
ディスクのチェックでNTFSドライブを修復
Windows 10/8では、NTFSドライブを右クリックして、メニューにある「プロパティ」>「ツール」タブ>「チェック」の順とへ進み、「エラー チェック」ウィンドウでは、「ドライブの修復」をクリックして、「次の再起動時に修復する」または「今すぐ再起動して修復する」を選択して、NTFSディスクの修復ができます。
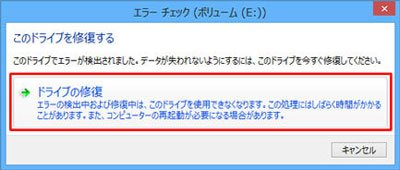
Windows 10のエラーチェックでNTFSを修復
不良セクターの発生によってNTFSファイルシステムが破損してしまう可能性もありますので、下記では、CHKDSKで不良セクターをスキャンし、NTFSを修復する方法をご紹介いたします。
キーボードにあるWindowsロゴ+Rキーを同時押して、「ファイル名を指定して実行」ボックスを開き、「cmd」と入力して、「OK」をクリックして、コマンドプロンプトを管理者として起動します。
「chkdsk c:(修復したいNTFSファイルシステムに該当するドライブ) /f」と入力して、「Enter」キーを押すと、NTFSハードディスクドライブの不良セクターなどをスキャンして自動的に修復してくれます。
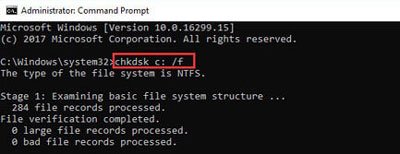
CHKDSKでNTFSハードディスクを修復
以上は、Windowsパソコンで読み取り不能または破損したNTFSファイルシステムを修復する方法です。NTFSの修復はデータ損失の危険を伴いますので、大事なデータが消えてしまったら、上記のAnyMP4 データ復元で取り戻してみてください。
推薦文章

パソコンで誤って削除してしまったファイルを復元したいなら、データ復元ツールが必要です。本文では、人気のデータ復元ソフトを厳選しておすすめしますので、必要なら、ご参考ください。

誤って削除してしまったファイルをゴミ箱から復元できますね。でも、ゴミ箱を空にしたら、ファイルの復元がそれほど簡単ではないことです。本文では、ゴミ箱からファイルを復元する方法をご紹介いたしましょう。

エクセルファイルを上書きしたり、保存し忘れしたり、誤って削除してしまったりする場合、本文で紹介するエクセルを上書き、保存し忘れ、削除などから復元する方法をご参考ください。

本文では、PDFファイルが破損してしまった場合の修復方法をご紹介いたしますので、必要なら、ご参考ください。