「Google Mapを画像として保存するには、どうしたら良いのでしょうか。案内状に貼り付けたいんですが、お願いいたします。」
「グーグルマップの画像を右クリックしてみると、保存ができません。Googleマップの画像を保存する方法を教えて下さい。」
上記のように、Google Mapsから地図画像を作成しようとした時、地図の上で右クリックしても、画像保存ができなくて、イライラしていますか。本文では、Googleマップを画像として保存し。地図画像を作成する方法をご紹介いたしましょう。
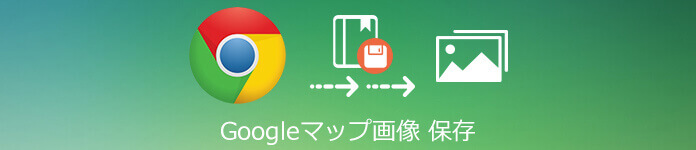
グーグルマップ 画像 保存
まずは、Windows 10/8/7などのパソコンでグーグルMapから地図画像を作成する方法をご案内いたします。
AnyMP4 スクリーンレコーダーはWindowsやMac上で映っている画面をキャプチャーし、PNG/JPG/JPEG/GIF/BMP/TIFFなどの画像形式で保存することができますので、Google Mapで保存したい地図を表示するだけで、キャプチャーして画像として保存してくれることができます。無料に試用できますので、ぜひダウンロードしてお試しください。
まずは、このスクリーンキャプチャーソフトウェアを無料ダウンロードし、インストールして立ち上げます。

スクリーンキャプチャーソフトを起動
Googleマップにアクセスし、保存したい地図画像を開きます。AnyMP4 スクリーンレコーダーのインタフェースにある「スクリーンキャプチャー」を選択して、十字型のカーソルをドラッグして、Google Mapで保存したい地図範囲を設定して、保存アイコンをクリックすることでGoogle Mapの地図画像を作成する事ができます。
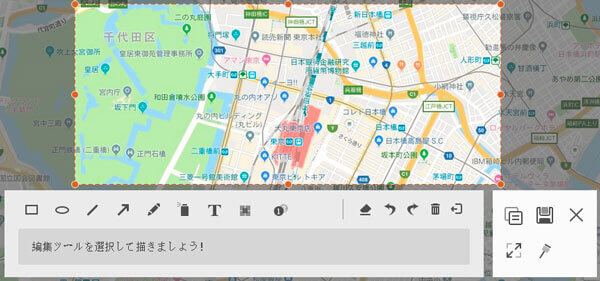
グーグルマップを画像として保存
このスクリーンキャプチャーにより、Googleマップを画像として保存する前に、数字やテキスト、ライン、矢印などを挿入することができます。案内状などのためにGoogleMapを画像で保存する時にお役に立つと思います。また、パソコンで流れるストリーミング動画、ストリーミング音声、ゲームプレイ画面などをキャプチャーして保存することができます。例えば、NHKラジオ録音など。
Snipping Toolとは、Windows 10/8.1/8/7/Vistaに標準で搭載されているスクリーンショットキャプチャーツールで、パソコン画面上の任意のオブジェクトのスクリーン ショットまたは切り取り領域をキャプチャできます。また、キャプチャーした画像へコメントを追加し、画像を保存、共有することができます。
Windowsパソコンの画面左下にある「ここに入力して検索」をクリックして、「Snipping Tool」を入力して、上に出てくるメニューから「Snipping Tool」をクリックして、起動させます。
「Snipping Tool」の「新規作成」をクリックし、Googleマップで保存したい地図を選択し、「Snipping Tool」のメニューに有る保存アイコンをクリックして、保存先の設定をしてから、Googleマップを画像として保存できます。
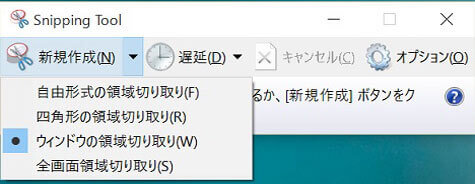
Snipping Toolでグーグルマップを画像として保存
他に、パソコンでグーグル・マップで保存したい地図を開くまま、Windowsパソコンのスクリーンキャプチャー方法でGoogle Mapを地図画像で保存したり、Google Mapを右クリックして、「印刷」を選択して、Google Mapを印刷するために進み、PDFとして出力し、PDFのスナップショットでGoogle Mapを画像化したりすることができます。必要なら、Windowsパソコンスクリーンショット撮り方をご参考ください。
Macでは、Mac画面全体、ウィンドウ、または画面の一部だけを取り込むことができます。そこで、Mac上でグーグルマップで保存したい地図を開くだけで、地図画像を作成する事ができます。
具体的に、「shift」+「command」+「3」の3つのキーを同時に長押しして、グーグルマップのスクリーンショットを撮ることができます。画面の隅にサムネールが表示されたら、そのサムネールをクリックして、撮影したGoogle Mapスクリーンショットを編集できます。
また、「shift」+「command」+「4」の 3 つのキーを同時に長押しして、十字型のカーソルをドラッグして、Google Map画面の取り込みたい部分をドラッグして範囲選択し、グーグルマップの一部を画像として保存できます。「shift」+「command」+「4」の 3 つのキーとスペースバーを同時に長押しすれば、Google Mapをウィンドウとして保存できます。
Android、iPhoneでスクリーンショットを撮ることもできますので、スマホでグーグル・マップ画面に映っている地図位置をその場で保存できます。
例えば、AndroidスマホでGoogle Mapを画像として保存する時、グーグル・マップを開き、ページをスワイプして、取り込みたい場所を見つけてから、Androidスマホで通常のスクリーンショット撮る方法でGoogle マップを画像として保存できます。
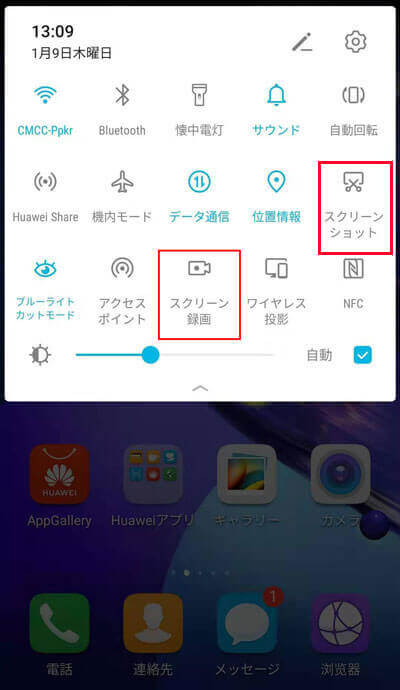
Androidでグーグルマップを画像として保存
iPhoneなら、お使いのiPhoneのモデルによって、音量を上げるボタンとサイドボタンを同時に押すか、サイドボタンとホームボタンを同時に押すか、トップボタンとホームボタンを同時に押すことでiPhone画面で映っているグーグル・マップ画面を画像化できます。
以上は、WindowsやMac、スマホでグーグル・マップを画像として撮り、地図画像を作成する方法のご紹介でした。今後、場所シェア、案内状などのためにGoogle Mapを画像として保存したり、Google Mapを印刷したりする場合にご参考ください。
推薦文章

拡張子が.m4vのファイルをDVDプレーヤーで再生するなら、どうすれば良いですか。本文では、M4VファイルをDVDに焼く方法をご紹介いたします。

宣伝や芸術目的で、おしゃれなMVを作りたいなら、どうすれば良いですか。本文では、初心者でも手軽にできるMVの作り方をご紹介いたしましょう。

このページには、Windows 10/8/7やiPhone、AndroidなどでJavynowの動画をダウンロードする方法をまとめてご紹介いたしましょう。

ネットでGYAOの動画をダウンロードする方法を探している人が多いです。これで、パソコンとスマホでGYAO動画の保存方法を紹介します。