Microsoft Surface(マイクロソフト サーフェス )とは、マイクロソフトが開発しているタブレットPCを始めとするパーソナルコンピュータ製品群・関連商品群の名称です。2012年6月18日に初代モデルが発表されて以来、Surface Book、Surface Pro、Surface Go、Surface Laptop、Surface Headphones、 Surface Earbudsなど、パソコン・タブレット本題だけでなく、周辺機器のSurfaceシリーズについて扱っています。
で、今日の話題はSurfaceタブレットPCでスクリーンショットの取り方についてです。つまり、SurfaceタブレットPCのスクリーン画面を画像として保存することです。Surfaceのモニター上に映っている画面をそのままコピーして、他人とシェアしたり、画面のメモをしたりする場合、Surfaceスクリーンショットを撮る必要がありますので、本文では、SurfaceタブレットPCでスクショの取り方をご紹介いたしましょう。

Surface スクリーンショット
まずは、SurfaceタブレットPC本体でスクリーンショットの仕方をご紹介いたします。
SurfaceタブレットPCのキーボードにあるPrtScrボタンを押すと、Surface画面のスクリーンショットを取れます。でも、PrtScrボタンを押すと、スクリーンショットがクリップボードにコピーされるだけなので、画像ファイルは作られません。そのため、PrtScrボタンを押してから、ペイントなどの画像アプリにコピーして、画像ファイルとして保存する必要があります。
また、Alt + PrtScrボタンを押すことで、SurfaceタブレットPCで映っているウィンドウ単位でのスクリーンショットができます。「Windows」キー+「PrtScn」キーを押すと、全画面のスクリーンショットを撮れます。
SurfaceタブレットPC本体でスクリーンショットを撮る事ができます。
初代SurfaceとSurface Pro 3の場合、Windowsキーと音量ダウンボタンを同時に押すことで全画面のスクリーンショットを撮れます。この方法で撮られたスクリーンショットは「ピクチャ」の「スクリーンショット」フォルダに保存されます。
Surface Go、Surface Pro/Pro 6/4/、Surface Book 2などには、Windowsキーがないので、電源ボタンと音量ダウンボタンを押すことでスクリーンショットができます。
SurfaceタブレットPC本体でスクリーンショットを撮る場合、範囲指定やアクティブウィンドウ指定などができず、画面全体のスクリーンショットのみを撮ることができます。
Surfaceペンの消しゴム部分を2回ノックすると、メニューが表示され、Surfaceの画面全体または指定した範囲のスクリーンショットを撮ることができます。
サーフェスのキーボードやペンが反応しないとかの原因で、スクリーンショットができないトラブル問題がよく起こっているそうです。そのため、ここでは、サーフェスのプリントスクリーンボタンなどがいらずに、専用のスクリーンショットキャプチャーツールを一つおすすめします。
AnyMP4 スクリーンレコーダーはスクリーンキャプチャー、録画、録音などの便利機能を備えるキャプチャーソフトウェアの一つとして、WindowsやMac、SurfaceタブレットPCのスクリーンショットを取ったり、流れるストリーミング動画、音声、ゲームプレイ画面などをキャプチャーして保存できます。では、サーフェス スクリーンショットのやり方をご案内いたしましょう。
このサーフェススクリーンショットソフトを無料ダウンロードし、インストールして、立ち上げます。

スクリーンキャプチャーソフトを起動
キャプチャーしたいサーフェス画面を開き、「スクリーンキャプチャー」というオプションを選択します。そして、十字型のカーソルをドラッグして、キャプチャーしたい範囲を選択して、「保存」アイコンをクリックすることでスクリーンショットを取れます。スクリーンショットを保存する前に、スクリーンショットに数字やテキスト、ライン、矢印などを挿入できるのは特徴です。
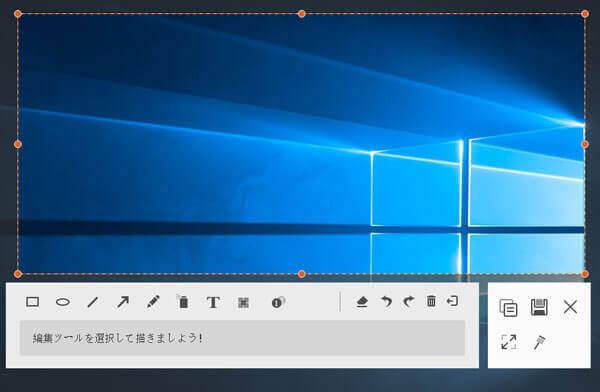
グーグルマップを画像として保存
このサーフェススクリーンショットにより、サーフェスのスクリーン画面で映っているストリーミング動画、ゲームプレイ画面、ドラマ、アニメなどを録画したり、サーフェスで流れる音声を録音することもできます。その使い方について、マイクからの音声を録音のガイドをご参考ください。
以上は、サーフェスタブレットPCでスクショの取り方のご紹介でした。また、範囲指定、切り抜きでスクショの保存はスクリーンショットの取り方次第です。今後、サーフェスタブレットPCでスクリーンショットを取りたいなら、自分のニーズに合わせる方法をお試しください。
推薦文章

どうすればISOのマウントができますか。本文では、Windows 10/8.1/8/7などでISOイメージファイルのマウントについて詳しくご紹介いたしましょう。

Video_TSをISOに変換して、広くマルチメディアで使用され再生する可能ですか?このページではVideo_TSをISOに変換する方法を紹介します。

このページには、Teamsの録画機能および専門的なソフトでTeams会議を録画する方法をみんなにご紹介いたします。また、Teams会議を録画する時の注意点もご説明いたします。

動画や複数の静止画からGIF画像を作ったりしたいですか。本文では、動画や画像からGIFアニメ動画を作成する方法をご紹介いたします。