Lenovo(レノボ)とは、香港に本店を置き、モリスビル(アメリカ合衆国ノースカロライナ州)・北京・日本にオペレーションセンターを置くパーソナルコンピュータ(PC)メーカーのことです。2014年1月にGoogleから携帯電話端末部門であるモトローラ・モビリティを買収したことをきっかけにして、レノボは携帯電話事業にも進出しました。
で、今日の話題はLenovoスクリーンショット保存することです。スクリーンショットとは、パソコンのモニターやタブレット、スマホで表示された全体または一部分を写した画像のことです。LenovoはThinkPadをはじめ、ノートパソコン、タブレット、スマートフォンなど幅広く提供していますね。ThinkPadパソコンで表示中のある画面、ウィンドウを画像として保存(スクリーンショットの方法)しようとする場合がよくありますね。そんな時、Lenovoスクリーンショットの取り方が分からないと、大変でしょう。下記では、Lenovoのコンピュータ、タブレット、スマホでスクリーンショットを撮る方法を詳しくご紹介いたしましょう。

Lenovoスクリーンショットの撮り方
では、Lenovoパソコンのスクリーンショットを撮る方法をご案内いたします。
サードパーティ製のスクリーンキャプチャーソフトウェアを使えば、気軽にLenovoのパソコンでスクリーンショットを保存することができます。AnyMP4 スクリーンレコーダーはパソコンで表示される任意の画面をキャプチャーして、PNG、JPEG/JPG、BMP、GIF、TIFFなどの形式として保存でき、画像をキャプチャする際に、図形、線、文字、矢印、ぼかしなどもスクリーンショットに追加可能なので、おすすめします。また、このソフトはフリーに試用できますので、Lenovoのパソコンでスクリーンショットを保存したいなら、ぜひお試しください。
まずは、このスクリーンキャプチャーソフトを無料ダウンロードし、インストールして起動させます。

スクリーンキャプチャー
キャプチャーしたい画面を表示させ、「スクリーンキャプチャー」オプションを選択して、画面をキャプチャできます。そして、キャプチャーしたスクリーンショットにテキストやライン、矢印などを挿入したりして編集できます。
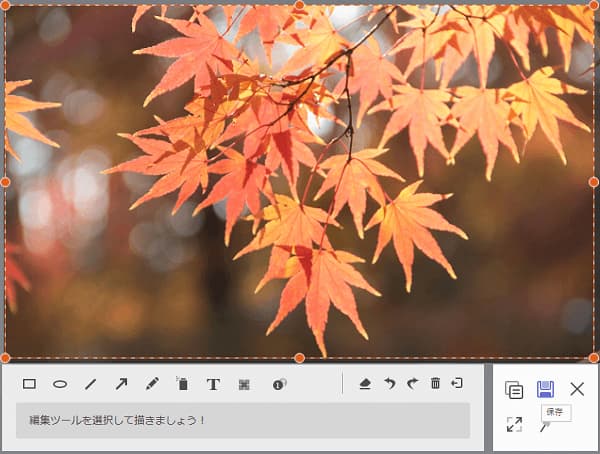
スクリーンをキャプチャー
このスクリーンキャプチャーには、「動画レコーダー」と「音声レコーダー」も搭載されていますので、パソコンで表示されているゲームプレイ画面、ドラマ、アニメなどを録画し、パソコンで流れる音声、マイクから入力される音声を録音することができます。必要なら、マイクからの音声を録音などのガイドをご参考ください。
キャプチャーしたい画面を表示させて、キーボードの「PrintScreen」キーを押します。そして、ペイントなどのアプリを使って、貼り付け作業でスクリーンショットの画像を貼り付け、保存してください。
Lenovoノートパソコンの画面で表示されている最前面のウィンドウのみをキャプチャーしたいなら、「Alt」キー+「PrintScreen」キーを押してから、ペイントなどのアプリを使って、貼り付け作業を行うことでスクリーンショットを保存できます。
Lenovoパソコンの画面全体のスクリーンショットを保存したいなら、「Windows」キー+「PrintScreen」キーを押すことで実現できます。画面全体のキャプチャーがLenovoの「ピクチャ」フォルダー内の「スクリーンショット」フォルダーに自動的に保存されますので、見つけやすいです。
PrintScreenキーの表記は、「PrtScn」、「PrtSc」など、キーボードによって異なります。
ThinkPadパソコンでは、画面をキャプチャーしてスクリーンショットを保存するには、Windowsの標準アプリである「Snipping Tool」を使用できます。「Snipping Tool」を使うと、フリーハンドや四角形で指定範囲、ウィンドウ選択、画面全体のスクリーンショットを撮ることができます。
Windowsのスタートをクリックして、アプリ一覧から「W」欄の「Windowsアクセサリ」から「Snipping Tool」を選択し、起動します。
次、「新規作成」のドロップダウンメニューから録画モードを選択して、キャプチャーしたい画面を表示させ、「新規作成」をクリックすることでLenovoのスクリーンショットを撮れます。
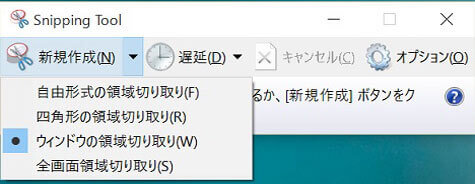
スクリーンをキャプチャー
このLenovoスクリーンショット取り方では、キャプチャーしたスクリーンショットを編集し、メールで他人と共有することができますので、便利です。
Lenovo製のスマートフォン、タブレットを使用する場合、表示中の画面をキャプチャーする場合も結構多いでしょう。そんな時、Android端末で通用のスクショ撮り方をお試しください。つまり、電源ボタン+音量ダウンボタンを同時に押せば、スクリーンショットが撮られます。撮られたスクリーンショットがデフォルトで「ギャラリー」の「スクリーンショット」フォルダに保存されますので、見つけやすいです。

電源ボタン+音量「-」ボタンを押すことでスクリーンショットを撮る
写真元:SONY公式サイト
以上は、Lenovoのパソコン、タブレット、スマホでスクショの撮り方の紹介でした。今後、お使いのLenovoパソコン、タブレット、スマートフォンなどで表示中の画面を画像として保存したいなら、ご参考ください。
推薦文章

本文では、Unity Recorderの代わりで使える画面録画ソフトをご紹介いたしますので、必要なら、ご参考ください。

映画予告風のムービーを作るには、どんな方法が考えられますか?ここでは、初心者向けの映画予告風ムービーの作り方をご紹介します。

このページには、Teamsの録画機能および専門的なソフトでTeams会議を録画する方法をみんなにご紹介いたします。また、Teams会議を録画する時の注意点もご説明いたします。

PCの音声を録音したいなら、Windowsに標準で付いてい機能と外部の録音ソフトでPCの音声を録音する方法をご紹介いたします。お役に立てば何よりです。