「DELLのノートパソコンでスクリーンショットを撮る方法について
DELLのノートパソコンでinspiron13 5000シリーズを使っているんですが、
スクリーンショットができません。
FnとAltとPrtSctを同時に押してもできません。
どうすればスクリーンショットができますか?」
スクリーンショットを撮ることは、誰にとっても不可欠のスキルです。ゲーム、Webページの画面などを残したい時に、このスキルは役に立ちます。しかし、お使いのパソコンによってスクリーンショットを撮る方法も異なります。上記のように、Dellパソコンでスクリーンショットを撮る方法が分からなく、困っている人もいます。では、今回、Dellパソコンでスクリーンショットを撮る三つの方法をみんなにご紹介いたします。

Dell スクリーンショット
Dellパソコンでスクリーンショットを撮りたいなら、AnyMP4 スクリーンレコーダーというスクリーンショット ソフトがお勧めです。このソフトは高画質で、DellパソコンのスクリーンショットをPNG、JPG、BMP、GIF、TIFFファイルとして保存できます。Dell パソコンの全画面でも、特定範囲でもスクリーンショットできます。また、編集機能も備えていて、スクリーンショットに文字、ぼかしなどを追加できます。無料版でDellパソコンのスクリーンショットを撮れますので、ぜひダウンロードして試してください。
「スクリーンキャプチャー」を選択
まず、このDell スクリーンショット ソフトを起動して、インターフェースから「スクリーンキャプチャー」という機能を選択してください。

Dell スクリーンショット - 「スクリーンキャプチャー」
スクリーンショットエリアを取得
それから、マウスを左長押して、おニーズに応じてスクリーンショットエリアを取得します。
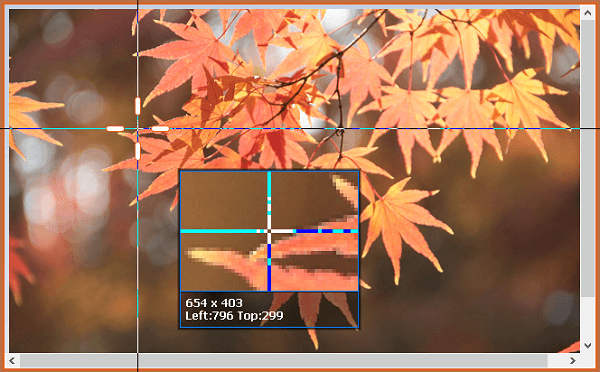
Dell スクリーンショット - スクリーンショットエリア
スクリーンショットを保存
その後、撮ったDellパソコンのスクリーンショットを自由に編集できます。「保存」ボタンをクリックすると、保存先を選択してスクリーンショットを保存できます。
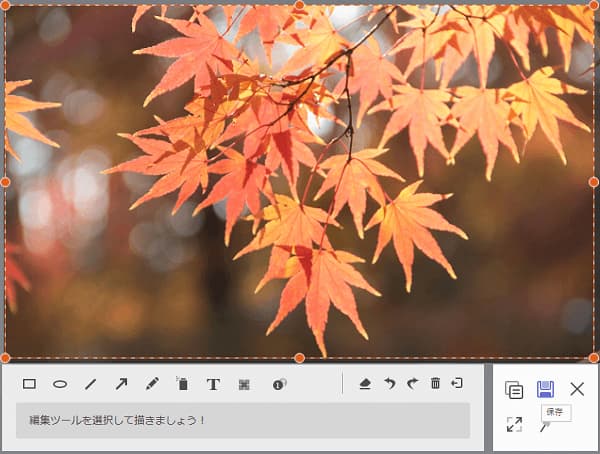
Dell スクリーンショット - スクリーンショットを保存
実は、このソフトは多彩の機能があります。YouTube、Dailymotion、ニコニコなどのオンライン動画の録画、SoundCloudなどのオンライン音楽、Skype通話などの録音、ゲーム実況の記録、オンライン会議の収録なども気軽にできます。
実のところ、キーボードを使用してDellパソコンでスクリーンショットを撮ることもできます。この方法はOSによって違います。
♦ Windows XP、Windows VistaとWindows 7:
PrntScrnキーを押すと、パソコンの全画面をキャプチャできます。
Altキー+PrntScrnキーを同時に押すと、最前面のウィンドウ部分のみをキャプチャできます。
♦ Windows 8:
Windowsキー+PrntScrnキーを押すと、Dellの全画面のスクリーンショットを撮れます。
PrntScrnキーを押すと、最前面のウィンドウ部分のみを保存できます。
♦ Windows 10:
Windowsキー+PrntScrnキーを押すと、Dellの全画面をキャプチャできます。
Windowsキー+Shiftキー+Sキーを同時に押すと、範囲を指定してDellパソコンのスクリーンショットを撮れます。
ほかには、Windowsの標準アプリであるSnipping ToolもDellパソコンでスクリーンショットを撮れます。このアプリは、Windows7になってから標準にインストールされていて、フリーハンドや四角形で指定範囲、ウィンドウ選択、画面全体のスクリーンショットを撮ることができます。使い方は下記のとおりです。
1. 「スタート」の中から「Windowsアクセサリ」を選択して、「Snipping Tool」を選びます。
2. Snipping Toolを起動すると、「モード」で切り取りの種類を選択します。その後、スクリーンショット範囲を選択できます。
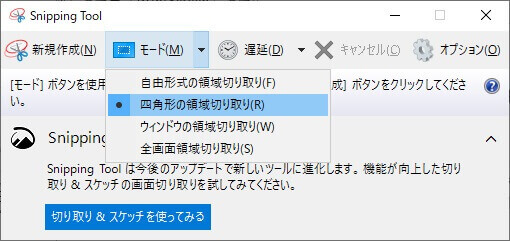
Dell スクリーンショット - Snipping Tool モード
3. それから、ツールバーの「保存」ボタンをクリックすれば、Dellパソコンのスクリーンショットを保存できます。

Snipping ToolでDellパソコンのスクリーンショットを撮る
以上、Dellパソコンでスクリーンショットを撮る三つの方法をご紹介いたしました。この中、キーボードの利用は非常に便利なので、お勧めです。でも、覚えないこともよくあります。こんな場合、専門的なDell スクリーンショット ソフトまたは標準アプリのSnipping Toolで試しましょう。特に、スクリーンレコーダーソフトはWindows版だけでなく、Mac版もあります。また、このソフトでLenovoパソコン スクリーンショット、ASUS スクリーンショットなどもできます。
推薦文章

Viberの音声通話を録音したいですか?このページには、パソコンとスマホでViber通話を録音する方法を詳しくご紹介いたします。

このページには、Windows 10/8/7やiPhone、AndroidなどでJavynowの動画をダウンロードする方法をまとめてご紹介いたしましょう。

拡張子が.m4vのファイルをDVDプレーヤーで再生するなら、どうすれば良いですか。本文では、M4VファイルをDVDに焼く方法をご紹介いたします。

このページには、Teamsの録画機能および専門的なソフトでTeams会議を録画する方法をみんなにご紹介いたします。また、Teams会議を録画する時の注意点もご説明いたします。