Macで画面録画を行う場合、Macから気楽にゲーム実況、オンライン会議、Web動画と生放送番組などを録画して保存できて、重要な時刻を記録したり、友達と面白いものをシャアしたりことができます。とにかく、Macでの画面録画機能が日常生活に大幅に活用されています。それで本記事では、気軽にMacで画面を録画する方法とソフトを紹介いたします。ぜひ見逃す方がありませんでしょう。

AnyMP4 スクリーンレコーダーは全機能を備える最高のパソコン画面録画ソフトとして、使い方が簡単し、パソコンにも流れる任意の画面を収録できるし、無損失な音声と高画質を録画できます。このソフトは効率的に音声と画面を録画できるだけではなく、実用的なエディターを搭載されて録画ビデオを描画し、ログ、テキストなどの注釈とコメントを追加したりできます。しかも、AnyMP4 スクリーンレコーダーにより、MP4、AVI、MOV MP3などの様々な動画、音声ファイルを変換することがサポートできます。では、AnyMP4 スクリーンレコーダーを使って、Macの画面と音声を録画する手順を紹介します。
メリット:
AnyMP4 スクリーンレコーダーを起動する
下記の「無料ダウンロード」ボタンをクリックして、ソフトをダウンロードした後、このソフトを起動します。起動した後、インタフェース画面で「動画 レコーダー」をクリックした後、録画したい画面範囲を設定してください。
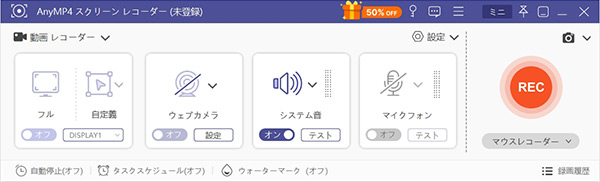
録画を開始する
録画したい動画、或いはオーディオを開来ます。全画面録画するか、指定範囲で録画するか、ユーザーによって調整できます。また、設定バーでシステム音とマイク音を設定することを忘れません。録画する範囲と音声を選択した後、「REC」をクリックアウルと録画作業が開始します。

録画された動画を保存する
録画を終了したい場合、「録画終了」ボタンをクリックして作業が中止します。そうすると、出力録画をプレビューというウィンドウが自動的に表示されるので、録画した映像をチェックできます。もし映像がうまく再生できれば、「出力」ボタンをクリックして、「ファルダを開く」を選択した後、録画された映像を見つけることができます。それで、いつでも録画した映像を視聴できます。
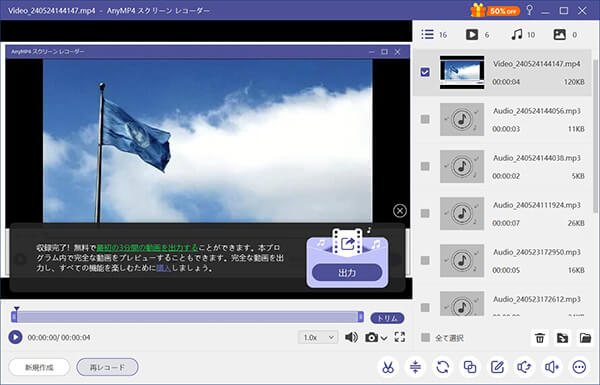
Mac自体が録画機能を内蔵しているため、キーボードショートカットを利用して全画面もしくは部分画面録画を実行できます。しかし、このツールは基本的録画に満足だけで、画質と音質比較に厳しくては、専門的な録画ソフトを利用したほうがいいです。
Macが起動している状態で同時に「Shift」、「Command」と「5」キーを押したら、Mac画面下部にあるオンスクリーンコントロールが表示されます。

もしマイク音を収録したいなら、スクリーンショットメニューでオプションを選択し、録音に使いたいマイクを選択します。
マイクが設定済み後、全部画面を録画するか、特定画面を録画するかを選択できます。「録画」ボタンをクリックして、録画作業が開始します。そのほか、画面の録画中に静止画を取り込むことができます。Mac画面の右上にある「停止」ボタンをクリックする、録画が止まります。
QuickTime PlayerはMacに標準搭載されているメディアプレイヤーで、動画再生をサポートしているばかりだけでなく、画面録画もサポートできます。QuickTime Playerで録画を行う場合、録画の画質レベルを選択したり、内蔵のスピーカー、マイクを使って、音声を同時に録画できたり、楽々とMacで画面を録画可能です。では、QuickTime Playerで画面録画の使い方を紹介します。
「アプリケーション」フォルダから QuickTime Player を見つけて起動します。アプリのメニューバーから「ファイル」に移動して、「新規画面収録」ボタンをクリックします。或いは、ショートカットの 「Control」と「Command」と「N」キーを入力して入ります。
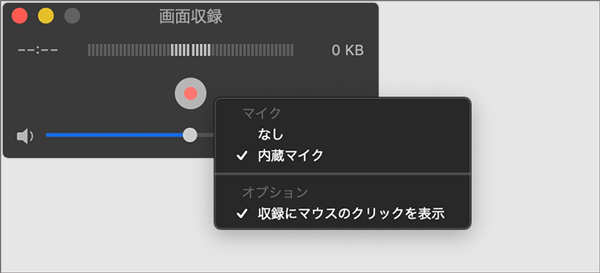
録画を始める前に、「録画ボタン」の横にある矢印をクリックして、マイクと他のオプションという収録の設定を変更できます。その後、「録画ボタン」をクリックして、画面範囲を自由に選択する、或いは、画面上の任意の場所をクリックして録画が開始します。
録画を停止したい場合、メニューバーにある「停止」ボタンをクリックして完了します。或いは、「Command」と「Control」と「ESC」キーを同時に押して、録画完了を行います。録画を済み後、録画されたファイルを自動的に開きます。その後、録画ファイルを編集、共有を行います。
音声を収録するのは外部音声と内部音声が分かれます。外部音声はマイクを通じて収録された音声を指します。内部音声はパソコンにアプリの音声、システム音声ヲ含まれています。QuickTime Playerは単なる外部音声を収録できるので、Sound flowerに加えて、Macでの内部音声も録画できます。QuickTime Playerでは、システムサウンドの出力をSound flowerに設定して、この二つのソフトを組み合わせて内部音声を収録したり、映像を録画したりできるようになります。では、MacでSound flowerを使って、内部音声を録画する手順を紹介します。
Soundflowerをお使いのMacにダウンロードします。ソフトをインストールした後、Soundflowerを開きます。
Soundflowerの「システム環境」に移動して、「ハードウェア」から「サウンド」ボタンをクリックした後、サウンドが表示されます。「出力」をクリックして「Soundflower (2ch)」を選択してください。
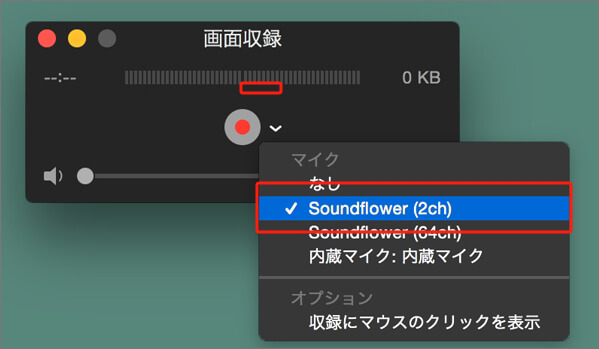
Quick Time Playerを起動してください。「ファイル」から「新規オーディオ収録」を開きます。「録画ボタン」の横にある矢印をクリックして、マイクの設定を「Soundflower (2ch)」に変更します。「録画」ボタンをクリックすると録画可能です。そうすると、内部音声も収録できます。
色々な録画アプリが簡単に音声収録機能を内蔵しますが、録画する中に、ノイズも画面録画と共に収録することがあります。その場合、Background Musicを使って、Macの内部音声のみ収録を実行して試みてください。
Background Musicの公式サイトにアクセスしてダウンロードします。
ガイドを従ってBackground MusicをMacにインストールした後、Background Musicが録画ソフトのオプションに追加されます。録画を行う場合、マイクの設定で「Background Music」を選択して完了します。
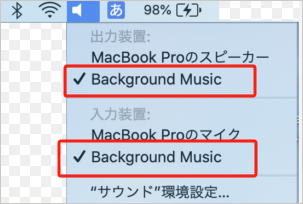
Audacityとは充実な機能を搭載しているオーディオ収録、編集ソフトです。Audacityを使えば、画面と音声を同時に録画するに限らず、マルチトラックに対応しており、音声のカットや結合などができます。そのほか、Audacity は、YouTube録画、Twitch録画、Steamゲーム録画などの様々なソースから録画に対応できます。では、MacでAudacityを使って録画する手順を紹介します。
SoundflowerとAudacityをインストールします。インストールした後、Audacityを起動してください。
Audacityを開いて、「編集」に移動して「Preferences」から「デバイス」設定で、「Soundflower (2ch)」に変更してください。
Audacityで、「録音」から「Software playthrough」にチェックを入れた後、「OK」ボタンをクリックします。そうすると、Macでいかなるソースから録音することになります。
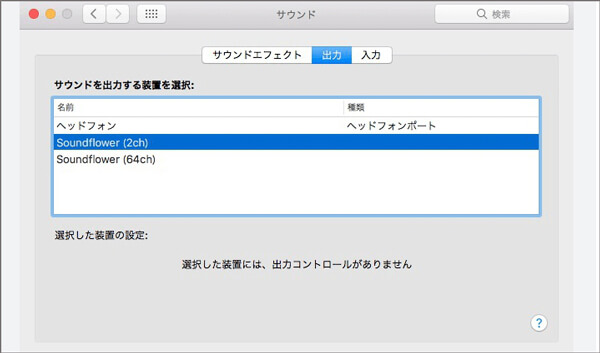
今、ビジネス会議、オンラインビデオ会議、オンライン講習などのシースでは、Web会議ツールが主要な役割を果たします。例えば、Microsoft TeamsやZoomで録画を行う人が多くなります。さらに、ZoomやMicrosoft TeamsのようなWeb会議ソフトには画面を録画する機能が内蔵しているため、直接的に画面を録画きます。そうすれば、受講の邪魔になることもなく、スピーディかつ効率的にポイントを記録することができます。
Macで録画したい場合、ScreenStudioという有料的な録画ソフトを使うことができます。このソフトは、マウスの動きに応じて自動的に拡大し、画面サイズを手動で編集してキャプチャすることができます。初心者でもこのソフトを通じて手軽く録画できます。では、ScreenStudioでMac画面を録画する手順を紹介します。
BackgrounMusicとScreenStudioソフトをインストールしたら、ScreenStudioを起動してください。
外部音声収録と内部音声収録では操作が異なりますので、自分の都合に合わせて操作しましょう。外部音声を録音したい場合、ホームページにある「マイク」を開いて、Macに内蔵する、或いは接続するマイクタイプを選択します。内蔵音声を録音したい場合は、「マイク」設定から「BackgrounMusic」を選択します。最後は「Start Recording」ボタンをクリックすると録画が開始します。
Macで画面録画する方法が様々ですが、自分の状況に合わせて録画方法を採用してみてください。操作が難しいと感じる方には、AnyMP4 スクリーンレコーダーで画面録画してみましょう。このソフトは録画、録音、予約録画など実用的な機能たくさん付属しているので、ほぼ無損失で画面録画できるのみならず、Macでの内部音声、またはマイク音も無損失で収録できます。
推薦文章

バレないiPhoneでYouTubeの画面を録画する方法をお勧めします。

スマホ&パソコンでWOWOWを録画する方法をオススメ

本文は高画質でインスタストーリーの写真や動画を保存する方法を紹介します。

PCやスマホでストリーミング配信動画をダウンローする方法を詳しく解説します。