Macで画面録画を行う際、画面の動きだけでなく音声も含めた録画を行いたいと思うことがあるでしょう。しかし、時には画面録画中に音声が入らないという問題に遭遇することがあります。このような問題が発生すると、録画したいコンテンツの価値が損なわれる可能性があります。例えば、プレゼンテーションの録画やゲームプレイのキャプチャなど、音声が重要な役割を果たす場面では特に困ります。この記事で は、Macで画面録画中に音声入らない問題を解決する方法について詳しく解説します。これにより、Macでの画面録画をより効果的かつ効率的に行うことができるでしょう。
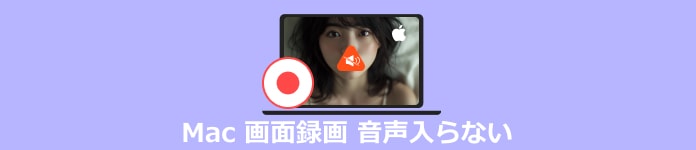
Macで画面録画を行う方法はいくつかありますが、その中でも最も簡単で利用されているのは、ショートカットキーでMac画面を録画することです。この機能を利用すると、Macの画面を簡単に録画することができます。さらに、QuickTime Playerを使用する方法もあります。以下は、これらの方法を詳しく解説します。
macOS Mojave以降では、ショートカットキーを使用してMac画面を簡単に録画することができます。画面録画を開始するには、「Command + Shift + 5」キーを押して「画面録画」オプションを選択し、「録画」ボタンをクリックします。また、QuickTime Playerでも同様の操作が可能です。この方法を使えば、手軽にMac画面を録画して、必要な情報をキャプチャすることができます。
QuickTime Playerを使用してMac画面を録画する方法は非常に簡単です。以下の方法を使えば、QuickTime Playerを使って簡単にMacの画面を録画することができます。
まず、QuickTime Playerを開き、「ファイル」メニューから「新規画面録画」を選択します。
その後、録画したい画面を選択して録画を開始します。録画を終了するには、メニューバーの「停止」ボタンをクリックします。
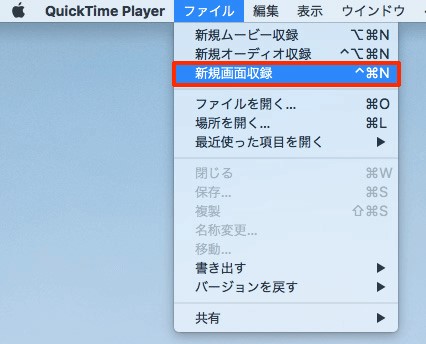
Macで高品質な画面録画と音声録音を行いたい場合、AnyMP4 スクリーンレコーダーは優れた選択肢です。この専門的な画面録画ソフトを使用すれば、ウェブカメラ、マイク、システム音声など複数の入力源を組み合わせて録画できます。また、フルスクリーンや特定の領域の選択、さらにはマウスカーソルの動きもキャプチャでき、操作も簡単です。詳細な設定や編集機能も充実しており、プロフェッショナルな動画制作を実現します。
「動画 レコーダー」機能を選択する
AnyMP4 スクリーンレコーダーを起動し、メイン画面で「動画録画」モードを選択します。動画ファイルの音声のみ保存したいなら、インターフェースの「音声 レコーダー」を選択してください。
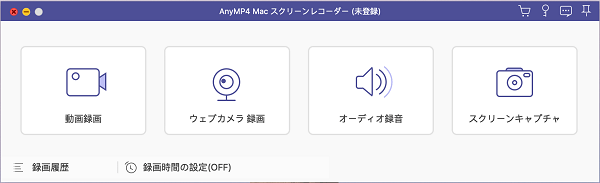
録画エリアを調整する
録画する範囲を選択し、設定バーでシステム音とマイク音の設定を行います。設定が完了したら、「REC」ボタンをクリックして録画を開始します。これにより、選択した画面領域や全画面が録画され、システム音とマイク音も含まれた動画が録画されます。
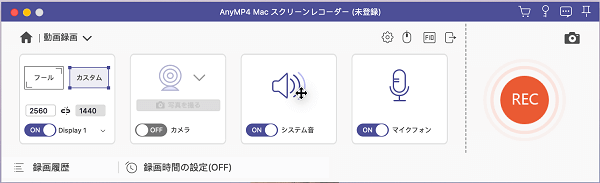
動画をプレビューする
録画を終了する際には、以下の2つの方法があります。まず、「録画終了」ボタンをクリックするか、予め設定したホットキーを利用して録画を中止します。録画が中止されると、動画のプレビューウィンドウが表示され、録画した映像の内容を確認できます。
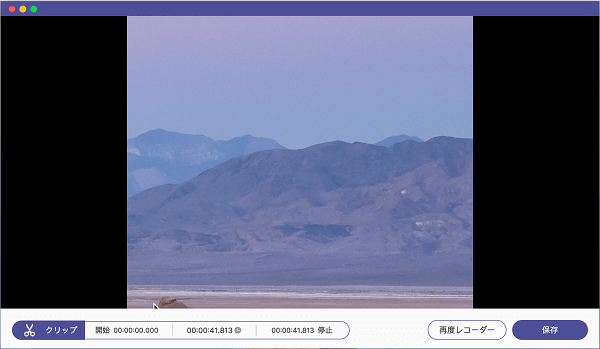
Macで画面録画を行う際、時々音声が録音されない問題が発生します。このような場合、以下の方法で解決できます。
Macで画面録画を行う際に音声が録音されない場合、まずマイク設定を確認します。システム設定から「サウンド」を開き、入力タブで正しいマイクを選択します。外部マイクを使用する場合は、接続を確認し、適切な設定に調整します。内蔵マイクを使用する場合は、マイクがブロックされていないか確認し、必要に応じて許可します。これにより、録音中に音声が正しくキャプチャされるようになります。
Macで画面録画時に音声が録音されない問題が発生した場合、サウンド入力設定を確認します。システム設定の「サウンド」を開き、入力タブで適切な入力デバイスが選択されていることを確認します。外部マイクを使用している場合は、正しく接続されていることを確認し、内蔵マイクを使用する場合はブロックされていないかを確認します。これにより、画面録画中に音声が正しくキャプチャされるようになります。
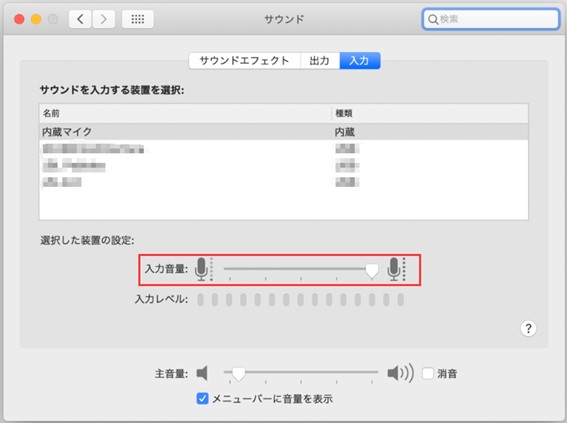
Mac画面録画で音声が録音されない場合、QuickTime Playerを最新バージョンにアップデートします。App Storeを開き、QuickTime Playerの更新を確認します。最新バージョンに更新することで、機能の改善やバグの修正が行われ、音声の録音に関する問題が解決される場合があります。
Mac画面録画で音声が録音されない場合、オーディオ設定をリセットします。システム環境設定から「サウンド」を選択し、入力タブで「内蔵マイク」を選択してから「設定をデフォルトに戻す」をクリックします。この手順でオーディオ設定がリセットされ、録音に関する問題が解決されることがあります。
Macで画面録画を行う際に音声が入らない問題は、使用環境や設定によってさまざまな原因が考えられます。しかし、本記事で紹介した対処法を実践することで、多くの場合に問題を解決することができます。マイク設定やサウンド入力設定の確認、QuickTime Playerのアップデート、そしてオーディオ設定のリセットなど、様々なアプローチを試してみましょう。さらに、AnyMP4 スクリーンレコーダーのような専門的なPCスクリーンレコーダーを利用することも一つの方法です。これらの対処法を組み合わせることで、Macでの画面録画をスムーズに行うことができます。
推薦文章

パソコン内部音声またはマイク音声の録音の仕方についても紹介します。

WindowsとMacでウェビナーを録画する方法を紹介します。

本文では、優れたゲーム録画ソフトをご紹介しますので、ぜひご参照までに。

この記事で、Zoomミーティングを録音する方法を紹介します。