MacのノートPCを利用中、パソコン画面を画像として保存し、クリップボードに貼り付けたり、SNSに共有・配信したり、またはPCで編集したりしたい時がありませんか。実はスクリーンショット撮りなら、Mac自体に搭載されている便利なスクリーンショット機能を利用すれば、簡単かつ素早く実現できます。
では、その具体的な操作方法はご存知ですか。また、自分で撮ったスクリーンショットを編集したい場合、或いはMacのスクリーンショット機能がうまく利用できない場合はどうすればいいですか。そこで、本記事はそれらの問題に対して詳しくご解説いたします。

Mac スクリーンショット
ステップ1:
保存したいMac画面で、「shift」+「command」+「3」の 3 つのキーを同時に長押しすれば、そのフル画面を撮影できます。
ステップ2:
次に、画面の右下に表示されるサムネールをクリックして、画像を確認・編集可能です。
ステップ3:
「完了」を押して、しばらくすると、スクリーンショットがデスクトップに保存されます。
ステップ1:
まずは撮影したいMac画面で、「shift」+「command」+「4」の三つのキーを同時に押します。
ステップ2:
すると、表示される十字カーソルにより保存したい部分を囲えば、指定した領域だけを記録してデスクトップに保存することができます。
ステップ3:
最後に、画面右下の隅に出たにウィンドウで撮影した画像を確認すればいいです。
ステップ1:
「shift」キー+「command」キー+「4」キーを同時に長押ししながら、「Space」キーを押します。
ステップ2:
撮りたいウインドウの上にカーソルを移動してクリックすれば、指定したウィンドウのスクリーンショットを撮れます。
ステップ3:
画面右下の隅に出たにウィンドウで撮った画像を確認して、問題がなかったら「完了」を押せばいいです。
ステップ4:
撮り直したい場合は、「ゴミ箱」のボタンを押すことで保存をキャンセル可能です。
上記に紹介されるショートカットキーを使えば、素早くMac上でフル画面、指定した画面、或いは特定のウインドウを画像として残すことができます。しかし、使いやすいMacスクリーンショット機能ではありますが、実は足りないところも幾つかあります。
例えば、そのスクリーンショット機能は何等かの原因でがうまくいかない時があります。また、それを再有効にするための設定がやや複雑で、パソコン苦手な方にはあまち親切ではないかもしれません。
そして、Mac自体には画像編集の機能がついているものの、スクリーンショットを撮影中に画像をリアルタイムで編集不可能です。何度も撮っているといつの間にかデスクトップが散らかっていくと、どのスクリーンショットにどんな注釈をしたいかはとっくに忘れてしまうでしょう。そこで、Macのスクリーンショットを効率化するためにも、専門的スクリーンショットソフトを使った方がいいではないかと思います。
AnyMP4 スクリーンレコーダーは専門的画面・音声記録ソフトとして、高性能のスクリーンショット機能を搭載しています。そのソフトを利用すれば、MacパソコンかWindowsのスクリーンショットをオリジナル画質を維持しながら記録できます。また、ワンクリックしてフル画面をスクリーンショット撮りできるほか、指定した画面やウィンドウ、されにポップアップメニューのスクリーンショットも簡単に記録可能です。
そして、ショートカットキー機能は用意されており、そのホットキーを必要に応じて調整することもできます。特にこのソフトでは、スクリーンショットを撮影中に直接に編集したり、録画履歴で撮影したMacスクリーンショットを効率よく管理したりことも可能ですよ。また、動画・音声の記録にも対応可能なので、Mac上の録画またはMac上の録音などの必要があったら、このソフトも一役買えますよ。
「スクリーンショット」を選択
まず、上記のボタンにより、AnyMP4 スクリーンレコーダーをダウンロード・インストールして実行します。インターフェースからカメラのような「スクリーンショット」機能を見つけてください。

「スクリーンショット」を選択
Macスクリーンショットを撮影
保存したいMac画面でソフトの「スクリーンショット」ボタンをワンクリックしてスクリーンショットが素早く撮れます。また、おニーズにより、ショートカットキーで指定した画面、ウィンドウ或いはポップアップメニューを自由に記録できます。
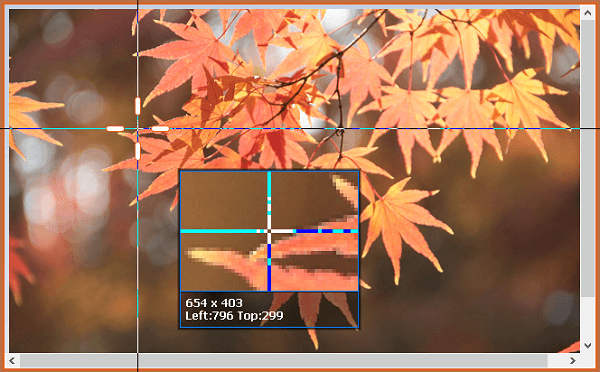
Macスクリーンショットを撮影
スクリーンショットを編集
撮ったスクリーンショットを保存する前に、数字やテキスト、ライン、矢印などを挿入してスクショの編集が可能です。
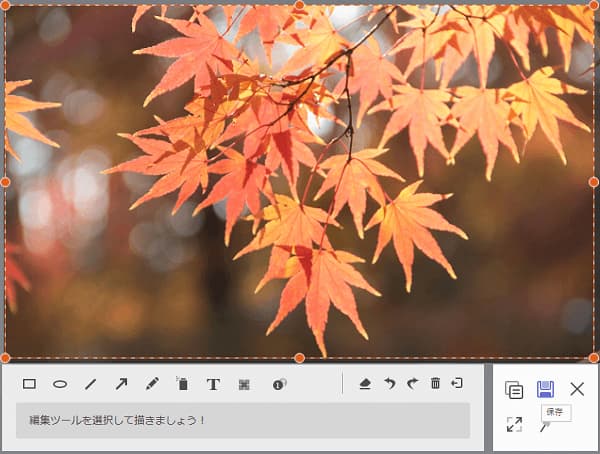
スクリーンショットを編集
スクリーンショットを保存
その後、「保存」ボタンをクリックすると、保存先を選択してスクリーンショットを保存できます。
以上はMacに搭載されるスクリーンショット機能の利用方法をまとめてご解説しました。上記に紹介されるショートカットキーを使えば、Macにあるフル画面、指定した画面、或いは特定のウインドウを画像として気軽に保存できます。
しかし、注意すべきは、そのスクリーンショット機能は何等かの原因でうまく機能しない時があります。また、リアルタイムな編集も不可能なので、数多くのスクリーンショットを撮影して編集したい場合は不便なことになるかもしれません。それで、その代わりに、高品質かつ効率よくPC画面のスクリーンショットを撮影・編集・管理可能な専門的ソフトも一つ紹介しました。今後は必要があったら、どうぞこの記事を参照して自分には最適な方法がご採用くださいね。
推薦文章

Teamsの録画機能および専門的なソフトでTeams会議を録画する方法をご紹介いたします。また、Teams会議を録画する時の注意点もご説明いたします。

AirshouはiPhone画面のみ録画アプリケーションです。このページは、Airshouで録画できない時にiPhone画面を録画する方法をご紹介します。

この記事では100%安全、無料でTokyo motionの動画をダウンロード、保存する方法を紹介します。ご興味があればぜひご覧ください。

Identity Ⅴ(第五人格)のゲーム画面を録画したいですか?本文では気軽にIdentity Ⅴを録画する方法をご紹介しますので、ご参考になってください。