スマホやデジタルカメラで撮った動画をDVDに書き込み、卒業式の記念DVDや結婚式のDVDなどに作成する人がどんどん増えてきます。でも、作成できたDVDをパソコンや家庭用のDVDプレーヤーで再生している時、その画質は思っていたほどよくなく、見づらくなってしまう場合があります。それは、映像は変換や出力を行う際に、劣化されてしまったからです。
この場合、DVDの解像度やビットレートを調整すれば、高画質なDVDを作れると思います。そのため、ここでは、DVDの解像度やビットレートを設定、調整する方法をみんさんにご紹介いたしましょう。

DVD ビットレート 設定
DVDの画質を向上させるために、DVDのビットレートに関する知識を持つ必要があります。ビットレートとは、「1秒間にどれだけ情報を詰め込んでいるか」を表します。ビットレートには、1秒あたりの音声データ量を表す「音声ビットレート」と、1秒あたりの映像データ量を示す「映像ビットレート」と、映像及び音声のビットレートを合計した「オーバルビットレート」があります。一般的には、ビットレートが高ければ高いほど、動画の画質と音質が向上します。そのため、DVDの解像度が高ければ高いほど、DVDのビットレートを高く設定する必要があります。しかし、必要以上にビットレートを上げてしまうと、DVDの再生負担も高くなってしまい、再生できなくなる可能性もあります。そのため、適切なビットレートに設定する必要があります。
DVDは容量の上限を考えて、最大のビデオビットレートが9.8Mbpsと決められています。ですので、無限にビットレートを上げて高画質に向上することはできません。ちなみに、DVDの解像度は720 x 480ピクセル(SD画質)となっています。一方、ブルーレイの解像度は1920 x 1080ピクセル(HD画質)となっています。
また、DVDの標準解像度(SD)はアスペクト比4:3、または16:9の720x480ピクセル(NTSC)、720x576ピクセル(PAL)です。標準解像度の他に、横352×縦480ピクセルと横352×縦288ピクセル(CIF)も許容されています。
さらに、ビットレートを高く設定すると、動画のデータ量が大きくなり、パソコンで視聴する際の負荷が高くなるので、古いパソコンであれば動画を再生できないかもしれません。また、ビットレートを高く設定すれば、必ず画質も向上するというわけではありません。というわけで、DVDを作成する時、画質と容量のバランスを考えて、適切なDVDのビットレートを設定してください。
AnyMP4 DVD 作成ソフトはMTS、TS、MP4、MOV、MKV、AVI、WMV、FLVなど様々な動画ファイルをDVDに書き込めるソフトです。このソフトにより、DVD動画のアスペクト比や画質などを設定することができます。また、DVDに作成する前に、動画を編集したり、字幕とオーディオを追加したり、DVDメニューを作成したりすることも簡単にできます。では、このDVD 作成ソフトを利用して、高画質のDVDを作成しましょう。
動画を追加する
次に、インタフェースにある「メディアファイルを追加」ボタンをクリックして、書き込みたい動画ファイルを選択して追加します。画面下部にあるボトムからディスクタイプ、アスペクト比、ビデオ画質を指定してください。
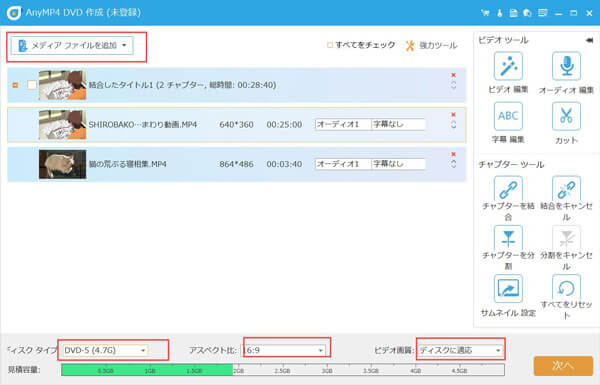
動画を追加
DVD動画を編集する
そして、右上の「強力ツール」ボタンを押して、編集機能で動画の回転、カット、クロップを編集したり、動画効果を調整したり、オーディオトラックと字幕を編集したりできます。特に、「調整」タブでは、動画の音量、輝度、コントラスト、飽和度、色相を調整して、より良い画質を得ることができます。
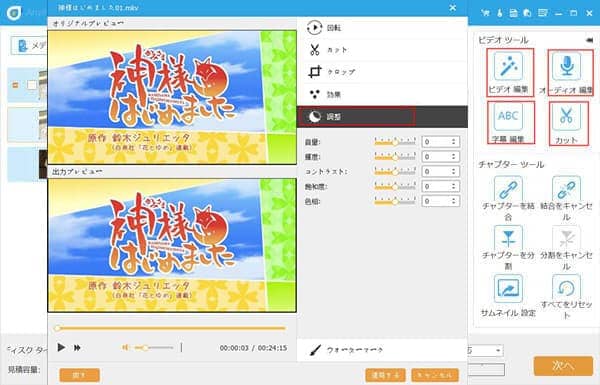
DVD動画を編集
DVDメニューを作成
「次へ」をクリックするとDVDメニューの作成画面に入ります。「メニューテンプレート」からお好きなテンプレートを選択するか、または下部の「バックグラウンドミュージックを追加」と「バックグラウンドを変える」でお好きな画像と音楽を追加して、DVDメニューをカスタマイズできます。
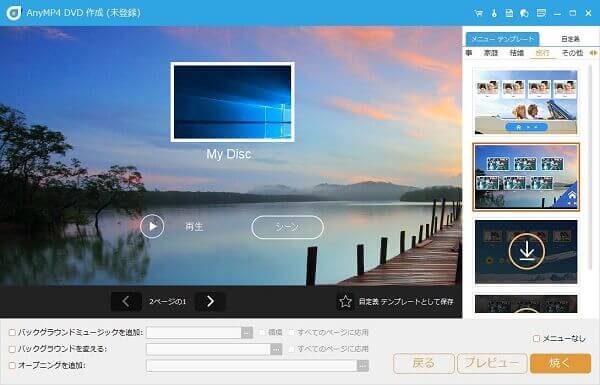
DVDメニューを作成
高画質のDVDを作成
最後、「焼く」ボタンをクリックして、保存先、焼く設定、再生モードを設定して、「開始」ボタンをクリックすると、高画質のDVD映像が作成できます。

DVDを作成
また、DVDの画質とビットレートには限界があるため、DVDのビットレートを調整する以外、DVD動画をハイビジョンの映像を収録できるブルーレイに変換すれば、画質を上げることもできます。ブルーレイのビットレートは40Mbpsで、DVDと比べて約10倍のデーター量をディスクに記録でき、画質も綺麗になります。また、ブルーレイの解像度は1080Pなので、720PのDVDより遥かに高いです。DVDをブルーレイに変換したいなら、このDVDをブルーレイに変換する方法を参照してください。
以上は、DVDの解像度とビットレートを設定して、画質を上げる方法のご紹介でした。今後、旅行中に撮ったビデオや卒業式の記念動画などを高画質のDVDに作成する気があれば、上記の方法でDVDのビットレートを調整してみてください。
推薦文章

写真スライドショーからDVDを作成するには、DVD焼くソフトがあれば、簡単に実現できます。スライドショーをDVDに焼く方法を紹介します。

デジタルカメラやスマホなどで撮影したホームビデオをDVDにコピー、書き込むことができるDVDオーサリングソフトを皆さんにご紹介いたします。

ビジネスマンなどにとって、パワーポイントで作成したプレゼンテーション用の資料をDVDに焼いて再生する方法をご紹介いたしましょう。

本文では、卒業記念DVDを作成できるソフト及び卒業DVDの作り方をご紹介いたしますので、必要なら、ご参考ください。