WAVファイルは高音質な音声データを保持して、編集されると音質が劣化してしまう可能性があります。でも、そのままの品質で分割して、音楽の一部を楽しみたい方もたくさんいます。そのため、この記事では、3つのWAV分割フリーな方法をご解説します。様々な方法を活用して、自動的にWAVを分割すること、またはインストール不要でWAV分割することができます。また、WindowsとMac異なるデバイスに対して、対応できる方法もご紹介します。WAV分割をフリーにしたい方は、ぜひご覧ください。

WAV 分割 フリー
AnyMP4 動画変換 究極は最新動画・音声処理技術を搭載しているため、WAVファイルを劣化なしに分割することができます。また、プロの動画・音声処理ソフトとして、秒ずつ音声ファイルを編集・カットすることができるため、WAV分割にすごく便利です。そして、WAVファイルに対して、異なる分割作業を行って、自動的に一括出力することもできます。豊富な機能を備えるAnyMP4 動画変換 究極によって、簡単にWAVをFLACに変換するか、WAVからノイズを除去することなどもできます。
AnyMP4 動画変換 究極をダウンロード
AnyMP4 動画変換 究極の公式サイトにアクセスして、ダウンロードすることができます。また、下記のダウンロードボタンを通して、素早くソフトをダウンロードすることもできます。インストールした後は、ソフトを起動します。
WAVファイルの追加とカット
左上隅にある「ファイルを追加」ボタンをクリックして、分割したいWAVを選択して追加した後は、下記のように表示されます。無劣化でWAVを分割しますので、右上隅で「出力形式」を「WAV」にしておく必要があります。次に、ハサミ形の「カット」ボタンをクリックします。
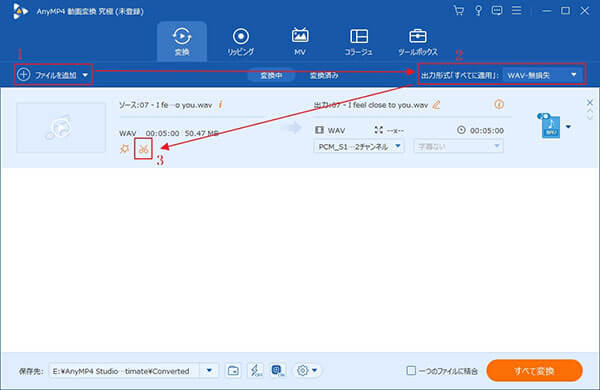
WAVファイルの追加とカット
AnyMP4 動画変換 究極でWAV分割
まずは「セグメントを追加」ボタンをクリックします。次に、セグメントに対して、個別に分割を行います。右側のプレビューインターフェースで、トラックをドラッグすることで、分割したい部分を選択します。また、自動分割には、「分割設定」により、分割数と分割長さを設定し、自動的に分割することができます。分割できたら、「保存」ボタンをクリックします。
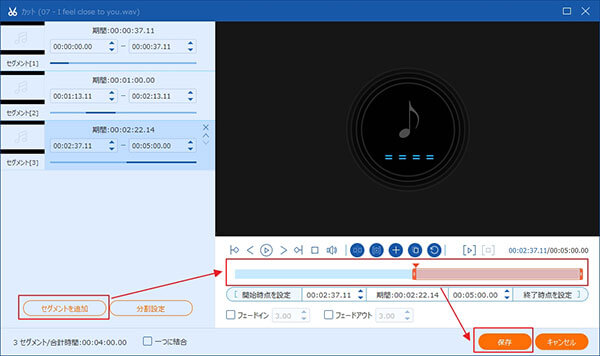
WAV分割
分割されたファイルを出力
最後は右下隅にある「すべて変換」ボタンをクリックして、少々待てば、すべての分割されたWAVファイルが一括生成されます。
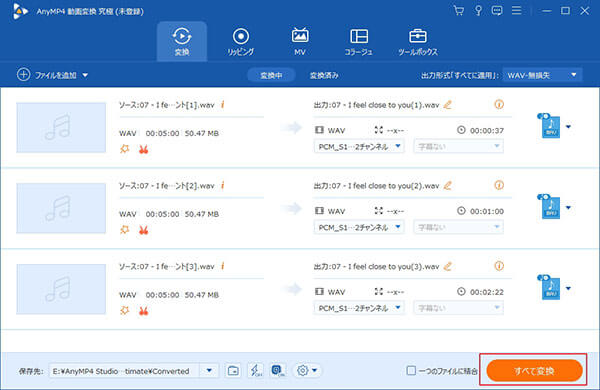
分割されたファイルを出力
Audacityとは、オープンソースのフリー音声編集ソフト、音声レコードです。Linux、Mac、およびWindowsシステムがサポートされています。プロのインタフェースや機能を持っていると同時に、使いやすくてすぐに上手に使われるようになって、ユーザーの心を引いてきました。フリーにWAVを分割できることだけではなく、Audacityで音量調整、音声ファイル圧縮、フェード付加などもできます。
ラベルを付け
まずはAudacityにWAVファイルを開きます。次にトラックで分割したい部分を選択して、メニューバーにある「編集」オプションをクリックします。その中で「ラベル」をクリックして、「選択範囲にラベル付け」をクリックした後はラベルの名前を入力します。このように、複数のラベルを作成することができます。
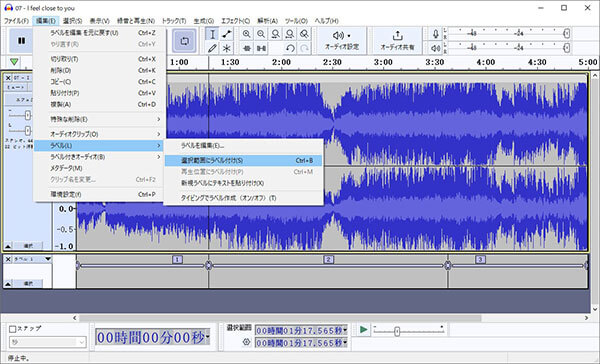
トラックにラベルを付け
複数のラベルを出力
分割できたら、メニューバーにある「ファイル」をクリックして、「エクスポート」を選びます。「複数ファイルをエクスポート」を選択したら、ファイルの保存先及び命名を設定して、各分割された部分が出力されます。

複数のラベルを出力
オンラインツールであるAspose Audio Splitterを利用して、追加のソフトウェアのインストールが不要で、WAV分割をフリーにできます。ブラウザを開いて公式ウェブサイトにアクセスするだけで利用できます。これにより、時間やデバイスのストレージ容量を節約できます。また、サイト上で動作しますので、Windows、Mac、Linuxなど、さまざまなシステムで利用することができます。
Aspose Audio Splitter にWAVをアップロード
まずはAspose Audio Splitter公式サイトにアクセスします。次に以下のインタフェースで、「ファイルをアップロードする」をクリックして、その枠に分割したいWAVファイルを追加します。後は「アップロード」ボタンをクリックします。
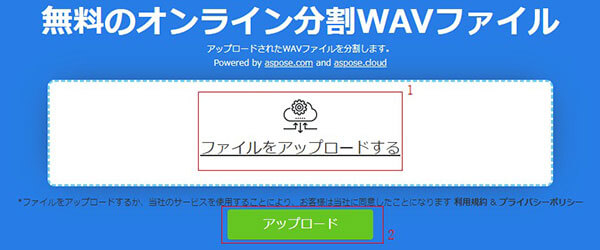
WAVをアップロード
WAVを分割
「+」をクリックして、分割部分を追加します。次に下のトラックで、ドラッグすることで各部分の始まりや終わりを設定することができます。後は出力形式を「WAV」に設定して、「書き出す」ボタンをクリックします。数分間の後は分割済みになり、ファイルをダウンロードすることができます。
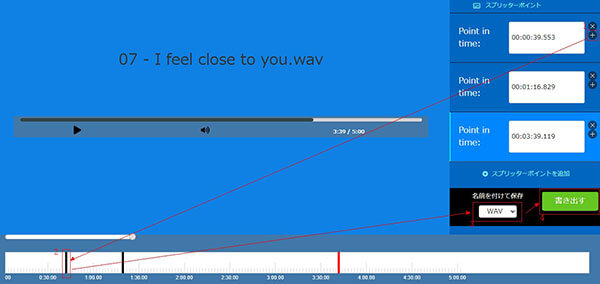
WAVを分割
AnyMP4 動画変換 究極は、自動的にWAVを無劣化分割できる優れたソフトです。そして、Audacityはフリーに利用できるプロ音声編集ソフトで、Aspose Audio Splitterはオンラインツールとしてインストール不要ですごく便利です。これらの方法やツールを利用することで、ユーザーは手軽にWAVファイルを分割することができます。また、WAV変換、WAV結合及びWAV圧縮ソフトなどを探している方は、AnyMP4 動画変換 究極を試すこともおすすめです。最適な方法を選んで、WAVファイルの品質を損なうことなく、効率的かつ便利に分割作業を行いましょう。
推薦文章

WAVをM4Aに変換できるフリーソフトおよびオンラインサイトをご紹介いたしましょう。

この記事では、簡単にMOVをWAVに変換する方法について解説します。

本文では、MP3をカット、切り取りできるフリーソフトをご紹介いたしましょう。

M4Aファイルを圧縮する方法も知りたい場合は、この記事を参照してください。