動画編集と言えば、Windows標準のムービーメーカーが定番な無料動画編集アプリとして人気がすごく高かったですね。公式サイトでWindows ムービーメーカーのサポート提供がすでに停止になりましたが、ネットからWindows ムービーメーカーをダウンロードし利用することがまだできます。本文では、Windows ムービーメーカーで動画を編集するための使い方を詳しくご紹介いたしますので、必要なら、ご参考ください。

Windows ムービーメーカー 使い方
Windows ムービーメーカーでは、動画にテキスト(テロップ)、音楽BGMを挿入し、動画の画面を拡大・縮小し、動画の明るさを調整し、動画をカット・トリミングするなどができますので、使いやすいです。
動画素材を追加
Windows ムービーメーカーの無料ダウンロード・インストールを済ませてから、実行して、「ビデオおよび写真の追加」ボタンをクリックして編集したい動画素材を選択して追加します。
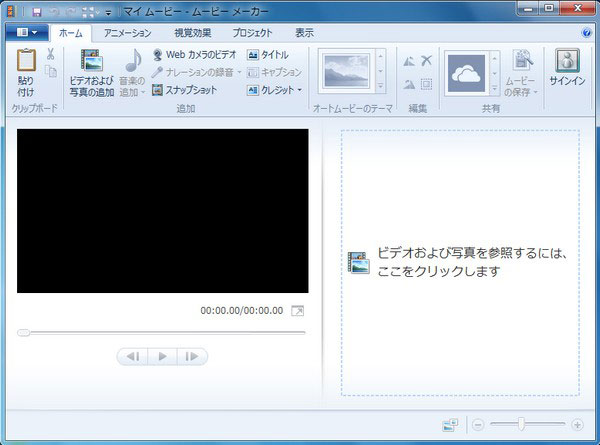
動画素材を追加
動画をカット・トリミング
動画素材から特定な一部を切り出す気があれば、動画素材を選択する状態で、メニューバーにある「編集」から「トリムツール」を選択します。そして、トリムツールでは、動画を再生しながら、開始位置と終了位置を設定してから「トリムの保存」ボタンをクリックすることで動画のトリミングができます。
動画から不要な一部をカットしたいなら、動画再生インジケーターをカットしたい位置に移動して、右側にある動画サムネイル上で右クリックして「分割」を選択することで動画を分割できます。そして、不要なクリップを選択してキーボードにある「Delete」キーを押すことで動画から不要なクリップをカットできます。
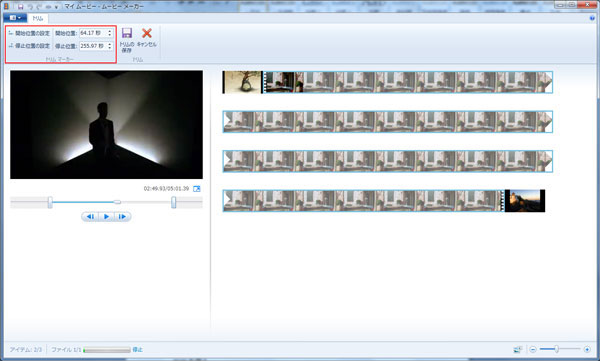
動画をカット・トリミング
動画にBGM音楽を追加
Windows ムービーメーカーの「ホーム」>「音楽の追加」ボタンをクリックして、追加したい音楽ファイルを選択して読み込めます。
動画にテキスト(字幕・テロップ)を挿入
Windows ムービーメーカーの「ホーム」タブを開いて、「タイトル」や「キャプション」「クレジット」などの機能を利用して動画にテキストを挿入できます。
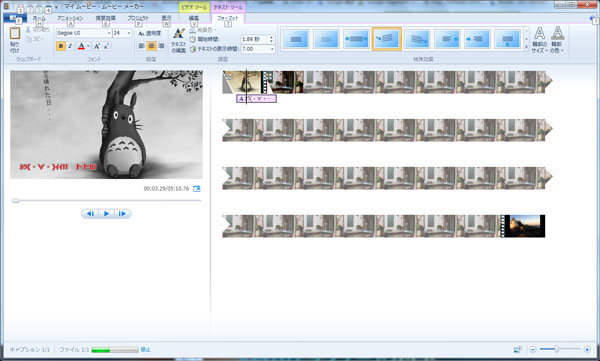
動画にテキスト(字幕・テロップ)を挿入
動画に切り替え効果を適用
Windows ムービーメーカーの「アニメーション」タブを開いて、切り替え効果オプションからお好きな切り替え効果を選択して動画に適用できます。
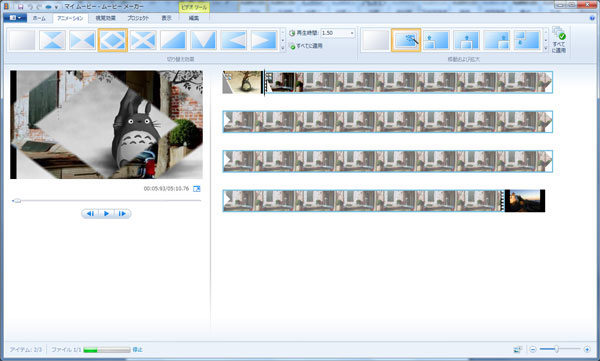
動画に切り替え効果を適用
また、「切り替え効果」の右側にある「移動および拡大」オプションでは、静止画の演出効果を設定可能です。
動画の明るさを設定し、フィルターを適用
Windows ムービーメーカーの「視覚効果」タブを開くと、特殊効果オプションからお好きなフィルターを選択して動画に適用できます。また、右側にある「明るさ」をクリックして、動画の明るさを調整できます。
このWindows ムービーメーカーでは、画像を回転してその向きを変えたり、動画の再生速度を調整したりする事もできますので、必要なら、ご自分でお試しください。
以上から分かるように、Windows ムービーメーカーは多彩な動画編集を無料提供してくれて、使いやすいですが、公式サイトでそのダウンロード・サポートがすでに終了になりますので、ネットからWindows ムービーメーカーをダウンロードして利用するのはリストが高いです。そこで、Windows ムービーメーカーの代わりで使える専用の動画編集ソフトを使うのは賢明ではないかと思います。
AnyMP4 動画変換 究極は4K/1080p HDを含み、MP4/WMV/MOV/AVI/MKVなど多数の動画ファイルに対応した、動画変換や動画編集などの便利機能を提供してくれるソフトウェアであり、動画に対するカット、トリミング、結合、回転、反転、クロップ、音楽・字幕挿入などの編集ができますので、Windows ムービーメーカーの代わりとなるソフトとしておすすめします。
では、このWindows ムービーメーカー代わりを無料ダウンロード・インストールして、動画素材を編集してみましょう。Mac環境なら、Mac版のWindows ムービーメーカー代わりをご利用ください。
動画素材を追加
このWindows ムービーメーカー替わりを実行して、「変換」>「ファイルを追加」ボタンをクリックして、動画素材を選択して追加します。

動画素材を追加
動画素材をカスタマイズ
動画素材のサムネイルの右側にある「編集」アイコンをクリックして、編集ウィンドウに入って、動画をカスタマイズできます。例えば、動画を回転・反転してその向きを変えたり、動画のアスペクト比を変更したり、動画の画面を拡大・縮小したり、動画のコントラストや輝度、飽和度などを調整して動画の明るさを調整したり、動画に各種のフィルターを適用したり、動画にウォータマークやオーディオ、字幕などを追加したりすることができます。
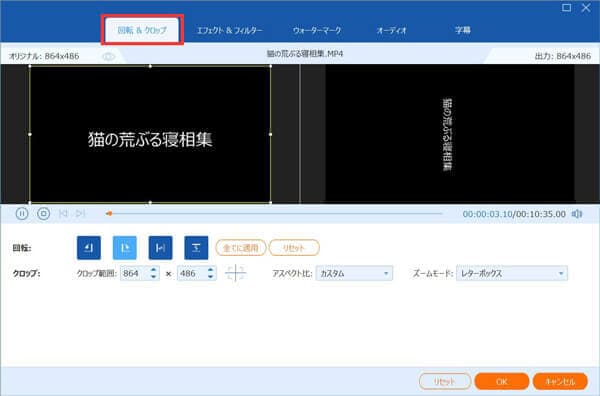
動画素材をカスタマイズ
動画をカット・トリミング
「✂」アイコンをクリックすれば、カットウィンドウを開いて、開始時点と終了時点を設定して動画の任意の一部を切り出して出力できます。2つ以上のクリップを切り出して結合することで動画から不要な部分をカットできます。

動画をカット・トリミング
出力形式を選択
このWindows ムービーメーカー替わりの右側にある「出力形式(すべてに適用)」のドロップダウンリストを開いて、「ビデオ」タブからご希望の出力形式を選択できます。例えば、MP4、MKV、WMVなど。さらに、右にある歯車アイコンをクリックして、ビデオエンコーダー、フレームレート、オーディオエンコーダー、チャンネルなどのパラメーターを設定できます。
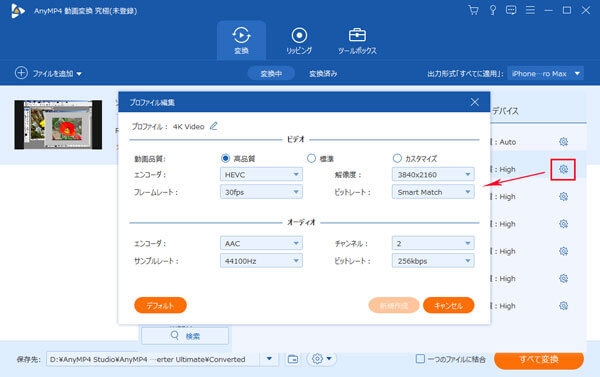
出力形式を選択
編集した動画を出力
最後、保存先を設定して「すべて変換」ボタンをクリックして、編集した動画ファイルを変換し出力できます。このWindows ムービーメーカー替わりは動画結合機能を備えているので、必要なら、複数の動画素材を選択して、右下にある「一つのファイルに結合」にチェックを入れて変換してください。
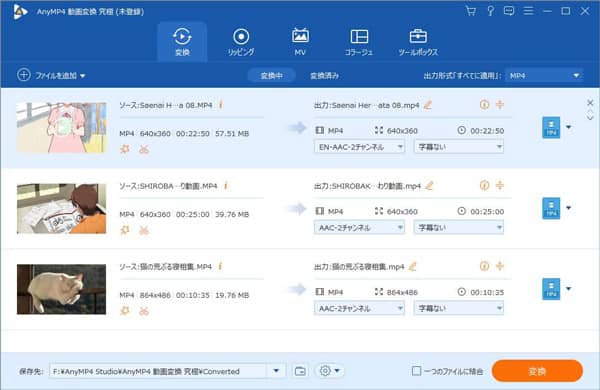
編集した動画を出力
この専用の動画編集には、動画強化、GIF作成、3D作成、動画圧縮、動画逆再生、動画スピード管理、音声同期などの便利機能もたくさん搭載されていますので、動画をより良く活用するのに役立ちます。
以上はWindows ムービーメーカーの使い方及びWindows ムービーメーカーの代わりで使える専用動画編集ソフトを使った動画編集方法のご紹介でした。今後、パソコンに保存されていた動画ファイルを編集する必要があれば、ご参考ください。
推薦文章

ここで、写真、動画の透かしやロゴを消せる使いやすいサイトとソフトをご紹介いたします。

ここで無料且つ無劣化で素早くてMP4をAVIに変換する方法をご紹介しましょう。ご参考になれば幸いです。

この記事では、MP4とMP3を結合するフリーソフト・サイトをまとめてみんなに紹介したいです。

本記事は、無料にオンラインでMP4をMP3に変換する方法をご紹介したいと思います。必要なら、ご参考ください。