Windows Vista以降に標準搭載されたツールですが、スタートメニューに表示されないので、Windowsのステップ記録ツールを知らない人も多いでしょう。実は、なかなか便利なツールなので、ステップ記録ツールの使用方法を覚えておくといいと思います。このページには、Windowsのステップ記録ツールについて、詳しくご紹介いたします。

Windows アクセサリ - ステップ記録ツール
Windowsステップ記録ツールとは「デスクトップ画面のキャプチャ」と「行った操作」を記録してくれるツールです。もともとはトラブルの様子を撮影するための機能ですが、トラブル以外、自分が操作した内容を記録することもできます。一連の流れをクリック操作のタイミングで画像として取得し、クリックした箇所の記録も自動で行われるので、ある時、非常に便利です。
Windowsステップ記録ツールの使い方も簡単で、下記のとおりです。
1. スタートメニューの「Windows アクセサリ」から「ステップ記録ツール」を起動します。
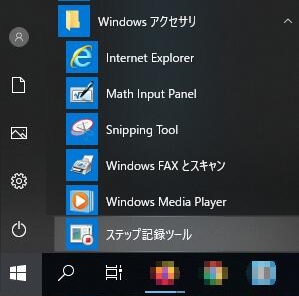
Windowsステップ記録ツール - 起動
2. 「記録の開始」をクリックすれば、記録を開始できます。「記録の停止」をクリックすると、記録を終了できます。記録中、「記録の一時停止」で記録を一時的に停止し、他の作業を行えます。

Windowsステップ記録ツール - 記録
3. 記録を終了すると、今までの記録が画像キャプチャ付きで表示されます。「保存」をクリックすれば、Windowsステップ記録ツールの記録をファイル名と保存先を指定して保存できます。ファイルはzipファイル形式で保存されます。
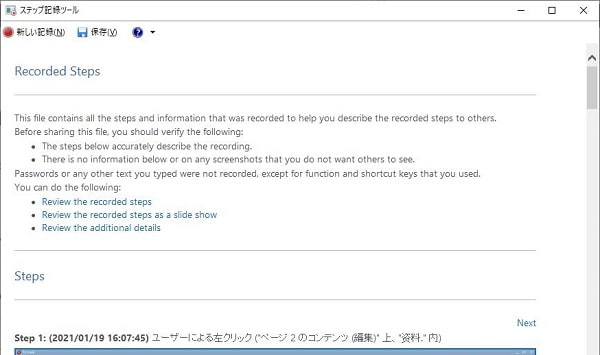
Windowsステップ記録ツール - 保存
また、Windowsステップ記録ツールの使用には注意すべきこともあります。
ステップ記録ツールの設定は調整可能です。Windowsステップ記録ツールを起動した後、一番右側にある「▼」を押して、「設定」をクリックすれば、設定画面を開けます。「出力ファイル」でファイルを保存するたびの保存先とファイル名を設定できます。「画面の取り込み」で画面の取り込みを有効にするかどうかを設定できます。また、保存する最新の取り込み画像数も設定できます。保存の上限はWindows7の場合100枚、Windows8以降は999枚です。
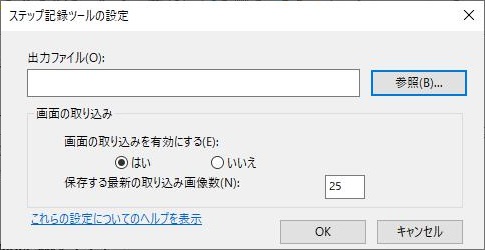
Windowsステップ記録ツール - 設定
Windowsステップ記録ツールを使用する時、全画面表示のゲームなど、一部のプログラムでは画面を正確に取り込めない場合もあります。
Windowsの標準機能で便利ですが、Windowsステップ記録ツールでの記録より、操作を録画して動画ファイルとして記録の方がもっと分かりやすいと思います。
AnyMP4 スクリーンレコーダーは専門的なPC 録画 ソフトで、PCでの様々な操作を録画して保存できます。録画する前に、全画面録画するか、特定範囲だけ録画するか、自由に設定できます。システム音とマイク音も設定可能で、自分の説明を追加して、記録を分かりやすくにすることもできます。ほかには、出力形式、マウスの動きなども自由に設定できます。また、編集機能もあって、録画中に矢印、テキスト、線、矩形などの様々のチュートリアル注釈の追加にも対応できます。
スクリーンレコーダーの録画方法:
録画機能を選択
このPC 録画 ソフトを実行して、インターフェースから「動画 レコーダー」という録画機能を選択します。

Windowsステップ記録ツール - 録画機能を選択
録画を開始
おニーズに応じて、録画範囲、音声などを設定して、「REC」ボタンをクリックすれば、3秒後、録画が始まります。

Windowsステップ記録ツール- 録画を開始
注釈を追加
録画中、重要な内容があるなら、編集機能を使用して、線でマークしたり、文字で説明したりするようなことを行えます。
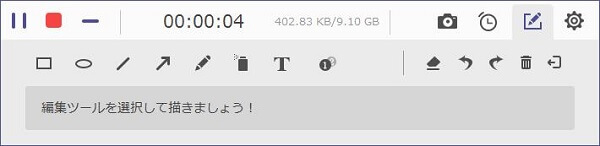
Windowsステップ記録ツール - 注釈を追加
録画を停止
「停止」ボタンをクリックすると、録画を終了できます。出たプレビュー画面で録画したものを再生してチェックできます。「ビデオを保存」ボタンをクリックすれば、録画をPCに保存できます。

Windowsステップ記録ツール - 録画を停止
このソフトの録画機能はゲーム実況、YouTube、Dailymotion、ニコニコなどのオンライン動画、Web会議などの録画にも対応できます。また、録音機能とスクリーンショット機能もあるので、音声で記録したり、重要な画面を画像として保存したりすることもできます。
Windowsステップ記録ツールを使用するなら、上記の使用方法と注意事項をご参考になってください。もし動画でステップを記録したいなら、スクリーンレコーダーという録画ソフトで試しましょう。
推薦文章

このページには、Windows 10/8/7やiPhone、AndroidなどでJavynowの動画をダウンロードする方法をまとめてご紹介いたしましょう。

拡張子が.m4vのファイルをDVDプレーヤーで再生するなら、どうすれば良いですか。本文では、M4VファイルをDVDに焼く方法をご紹介いたします。

本文では、MP4、MKV、MOV、M2TSなどの動画をBDに書き込み、変換することができるブルーレイ書き込みソフトを厳選しておすすめしましょう。

ここで、9TSU動画をダウンロードする方法をみんなに紹介したいと思います。この方法で自由に9TSU動画を視聴することが可能になります。