FaceRig(フェイスリグ)とは、パソコンでWebカメラを使って自分の表情を2Dや3Dアバターで再現できるWebカメラソフトです。FaceRig Virtual CameraはDiscord、Zoom、Skypeなどに認識され、使われますので、ゲーム実況やウェブ会議などで顔出しを避けたい時にすごく便利です。また、FaceRigを使って動画録画や配信を行えますので、作った作品を録画して動画にしたり、SkypeやTwitch、Hangoutsなどのリアルタイムでウェブカムを利用するサービスで使えます。
ところで、初心者なら、フェイスリグの録画機能にあんまり分からないかもしれません。本文では、 FaceRig(フェイスリグ)の購入からスタートして、FaceRigの録画機能を使ってアバター画面を録画して動画ファイルに出力する方法をご紹介いたしましょう。
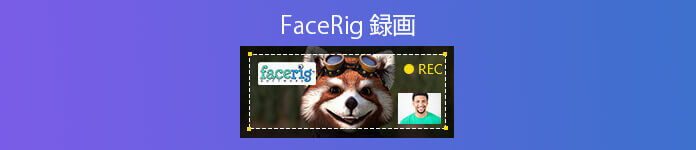
FaceRig(フェイスリグ) 録画
FaceRig(フェイスリグ)を使用するには、ウェブカメラやマイクが必要なので、事前に準備を整ってください。ウェブカメラやマイクを内蔵するノートパソコンの場合、特に購入したりする必要はありません。
FaceRigの購入、インストール
FaceRigストアにアクセスして、FaceRig StudioまたはSteamからFaceRigを購入して、お使いのPCにインストールして、起動させます。2Dモデルも使いたいなら、「FaceRig Live2D Module」を合わせて購入する必要があります。
FaceRigの操作方法
FaceRigの右上隅にあるUIタブで「アドバンスUI」を選択し、画面右側にあるアバターのアイコンをクリックして、「アバターギャラリー」タブで、お好みのアバターを選択し、「環境」で背景を選べます。そして、サンプルアバターが自分のペースに合わせて動かせます。
アバターギャラリーを選択
ZoomやSkype、DiscordなどでFaceRigを使用するための設定
フェイスリグの右上にある「Ui+」を押し、トップメニューにある「ブロードキャスト」アイコンをオンに設定すれば、ZoomやSkype、DiscordなどのWeb サービス・アプリでFaceRigが認識されるようになり、それらのサービスのカメラ設定から「FaceRig Virtual Camera」を選択して設定できます。
FaceRig(フェイスリグ)のモデルを録画
FaceRig(フェイスリグ)のモデルを録画するには、ベーシックUIで録画とアドバンスUIで録画という2つの方法があります。
ベーシックUIで録画する方法:右上の「Ui+」からベーシックUI状態に切り替わり、トップメニューの「録画」ボタンをクリックすることでFacerig上のモデルを録画できます。「録画停止」ボタンをクリックして録画を終わらせることができます。
アドバンスUIで録画する方法:右上の「Ui+」からアドバンスUIに切り替わり、録画ボタンを押して、録画を始めます。録画終了後、タスクバーにある「録画停止」をクリックして録画を停止できます。
以上は、FaceRig(フェイスリグ)の導入や操作方法、録画方法の簡単説明でした。もちろん、必要に応じて、アバターの選択やモデルの位置移動・拡大・縮小、背景の選択・透過、表情の調整などもっと多くの設定もできますので、FaceRig(フェイスリグ)に仕込まれている機能オプションを選択して行ってください。
FaceRigの録画機能でモデルを録画して動画ファイルに出力する場合、FaceRigモデルをゲーム実況動画やウェブ会議などに入れて動画にしたいなら、動画編集ソフトで合成する必要があります。
動画編集ソフトなどを使わずに、FaceRigのモデルをゲーム実況画面、ウェブ会議などに入れて直接に録画したいなら、OBSという動画キャプチャー・動画配信ソフトウェアをおすすめします。FaceRig側では、アドバンスUIをオンにして、右側から背景を選択し、背景を緑色にします。(OBSでクロマキー合成するために、緑色の背景に設定する必要がある)。
OBSを起動して、映像キャプチャデバイスを追加して、そのプロパティのデバイス部分を「FaceRig Virtual Camera」にします。すると、Facerig画面のモデルが表示されるはずです。
次、ソースの「Facerig」を右クリックして、フィルターのエフェクトフィルタからクロマキーを選択して、クロマキー合成を行います。そして、Facerigモデルの位置調整や拡大などをカスタマイズできます。
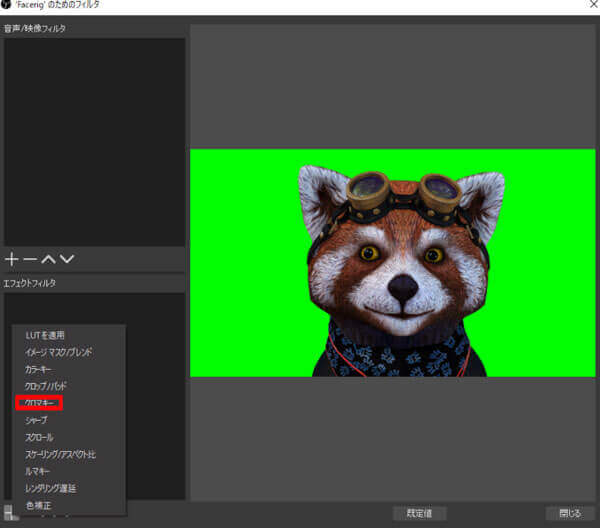
OBSでクロマキー合成
すべての準備が整ったら、OBSの右下にある「録画開始」ボタンをクリックして、FaceRigのモデルをキャプチャー画面に映っているゲーム実況画面などに入れるまま録画できます。
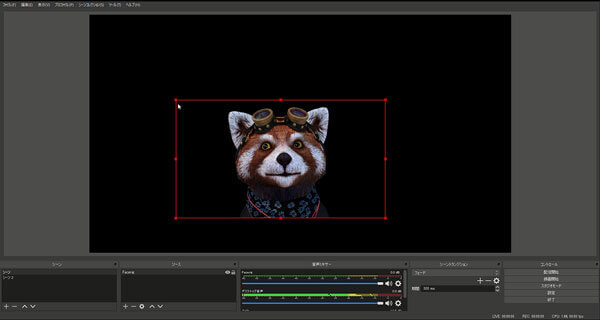
OBSでFacerigモデルをゲーム実況画面などに入れて録画
以上は、Facerigのモデルを録画し、Facerigのモデルをゲーム実況などの画面に入れて録画する方法のご紹介でした。今後、ゲーム実況やウェブ会議に顔出しを避けたい場合、Facerigを使った2D/3Dアバターを使ってみてください。
推薦文章

このページには、パソコンとスマホでXVIDEOS動画をダウンロードする安全かつ簡単な方法をみんなにご紹介したいと思います。

本文では、最新作を含み、超絶おすすめのPCオンラインゲーム、及びゲームの画面を録画するソフトをご紹介いたします。

Viberの音声通話を録音したいですか?このページには、パソコンとスマホでViber通話を録音する方法を詳しくご紹介いたします。

動画や複数の静止画からGIF画像を作ったりしたいですか。本文では、動画や画像からGIFアニメ動画を作成する方法をご紹介いたします。