AirPlayとは、iPhone、iPadのアップル製デバイスで再生しているビデオ、写真、音楽などをApple TV、人気のスマートテレビ、Macパソコンにミラーリングしたり、共有したりすることができる仕様です。本文では、AirPlayでiPhone、iPad画面をMacにミラーリングする方法をご紹介いたしますので、必要なら、ご参考ください。

Mac AirPlay ミラーリング
下記では、iPhone、iPad、iPod touch をAirPlay経由でMacにミラーリングする手順をご紹介いたします。MacにAirPlayでミラーリングする前に、お使いのiOSデバイスをMacと同じWi-Fiネットワークに接続することをご確認ください。
ミラーリングアプリのインストールは不要で、Apple製品をMacにミラーリングし共有できる
macOS 12 Monterey以前の機種に対応できず、Androidデバイスのミラーリングに対応できない
iPhoneから「画面ミラーリング」を選択
iPhoneの画面をスワイプしてコントロールセンターを開いて、「画面ミラーリング」をタップします。

iPhoneから「画面ミラーリング」を選択
「画面ミラーリング」からMacを選択してミラーリングする
iPhoneのコントロールセンターにある「画面ミラーリング」をタップしてそのリストからMacを選択します。すると、AirPlayのパスコードがMacに表示されたら、iPhoneにそのパスコードを入力します。すると、MacにAirPlayでミラーリングが完了です。ミラーリングを終了したいなら、コントロールセンターを開いて、「画面ミラーリング」をタップし、「ミラーリングを停止」をタップしてください。
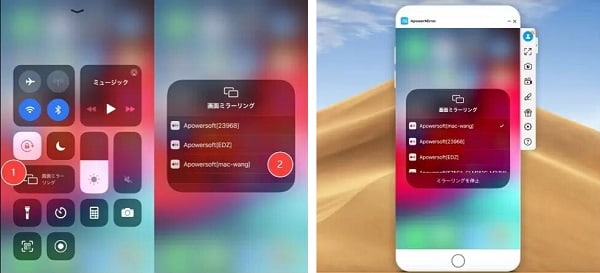
「画面ミラーリング」からMacを選択してミラーリングする
以上、AirPlayでMacにミラーリングする方法がかんたんでしょう。それに、AirPlayでiPhone、iPad、iPod Touchの画面をApple TVなどにミラーリングすることもできますので、必要なら、やってみてください。
MacまたはiPhone、iPadなどでAirPlayが表示されなかったりすることでMacへのミラーリングができない場合もありますので、下記では、Mac AirPlay表示されない時の原因と対処法を検討しましょう。
iOSデバイスとMacが同じWi-Fiネットワークに接続するかどうかをご確認ください。
MacでAirPlayをオンにしていなかったら、MacにAirPlayが表示されなくて、ミラーリングができないのは当然です。よかったら、Macの左上にあるAppleアイコンのドロップダウンリストから「システム環境設定」⇒「表示」⇒「 ディスプレイ」⇒「AirPlayディスプレイ」をオンにして、ミラーリングオプションのチェックマークにチェックを入れて有効にします。
また、iOSデバイスとMacなどを再起動して、AirPlayが正常に表示されるかをご確認ください。
下記では、AirPlayを使わずに、iPhone、iPad、iPod touchなどの画面をMacにミラーリングできるソフトウェア及びMacミラーリング方法をご紹介いたしましょう。
AnyMP4 スクリーンレコーダーは画面録画・画面ミラーリング機能を備えるソフトウェアで、パソコンで表示されているすべての動作風景を高画質でキャプチャーして動画・音声に出力し、iPhone/iPad/Androidの画面をパソコンにミラーリングすることができます。MacにAirPlayが表示されないエラーになってしまって、Macへのミラーリングができなくなったら、このソフトをお試しください。特に、Macに出力されたミラーリング画面を録画することにも対応できますので、使いやすいです。では、この画面ミラーリングソフトを無料ダウンロード・インストールして、iPhone画面をMacにミラーリングする方法を例としてその使い方をご紹介いたします。
iOS/Android画面をPC/Macにミラーリングし、ミラーリング画面を録画保存可
パソコンで表示されているストリーミングビデオ、ゲームプレイなどすべての内容をキャプチャー
画面キャプチャー中に、パソコンの再生音、マイクからの音などを綺麗に録音
予約機能を搭載していて、パソコンから離れても、予約した生放送などを自動的に録画
WindowsとMacに対応できて、互換性が高い
ミラーリングしたいスマホを選択
このスマホ画面ミラーリングソフトを立ち上げて、インタフェースの右から「スマホ」オプションを選択して、「iOS録画」を選択します。
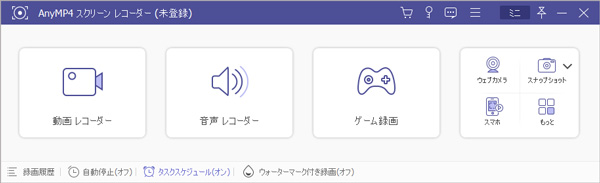
ミラーリングしたいスマホを選択
iPhoneをパソコンに接続しミラーリング
次に、ミラーリングしたいiPhoneをMacと同じWi-Fiネットワークに接続します。そして、iPhoneのコントロールセンターで「画面ミラーリング」機能を選択して、「AnyMP4 スクリーンレコーダー」を選ぶと、AirPlayを使わずにiPhone画面をMacに共有できます。
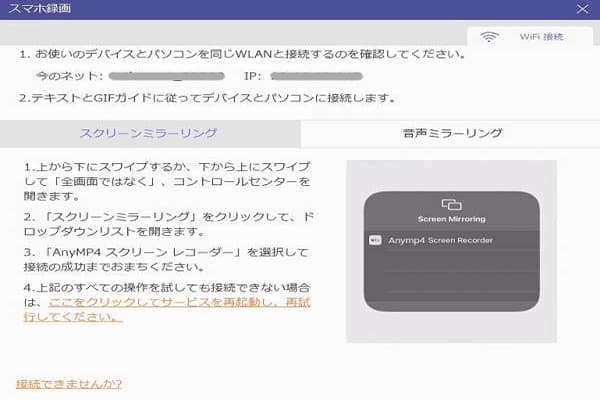
iPhoneをパソコンに接続しミラーリング
MacにミラーリングしたiPhone画面を録画
iPhone画面を成功にMacにミラーリングしたあと、ミラーリング画面では、解像度や回転、録画内容、録画時間などのオプションを設定して「録画」ボタンをクリックすることでミラーリング画面を録画して保存できます。
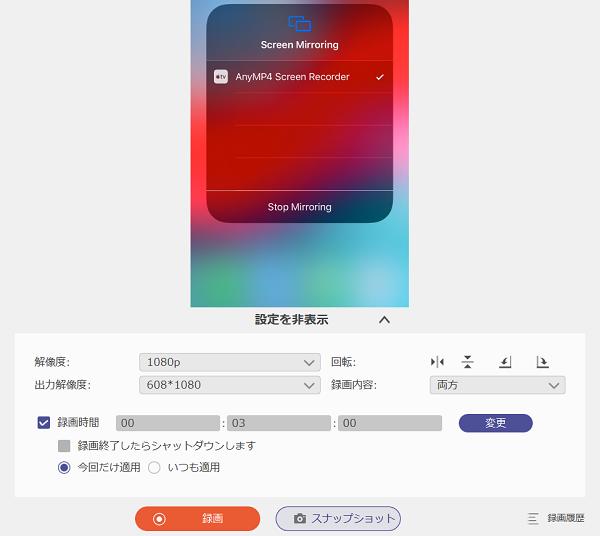
MacにミラーリングしたiPhone画面を録画
以上から分かるように、このスクリーンレコーダーを使えば、AirPlayを使わずに、iPhoneの画面をMacに表示しミラーリングして、そのミラーリング画面を録画できますね。その録画機能に興味があれば、PC画面録画、PC音声録音などのガイドをご参考ください。
以上は、MacにAirPlayを使ってiPhone、iPad画面をミラーリングする方法、およびAirPlayを使わずに専用の画面ミラーリングソフトを使ったミラーリング方法のご紹介でした。今後、お使いのiPhoneなどで表示されている画面をMacの大きなディスプレイに出力して楽しみたいなら、ご参考ください。
推薦文章

ここで、無線接続で iPhone の画面をカーナビに映す・無線ミラーリング方法をご説明いたします。

iPad画面をMacで表示したい際に、ミラーリングする必要があります。このページは、iPadの画面をMacでミラーリングする方法を紹介しましょう。

本文では、AirPlayでミラーリングできない時の原因及び解決策を紹介します。必要なら、ご参考ください。

本文では、Googleマップを画像として保存し。地図画像を作成する方法をご紹介します。必要なら、ご参考ください。