Partition【パーティション】とは、区画、分割、区分、分配、仕切りなどの意味を持つ英単語です。コンピューターのハードディスクにおけるパーティションとは、ハードディスクの記憶領域を倫理的に分割すること、あるいは分割りされた個々の領域を指します。
パーティションを作成するのは、パーティショニングとも言い、ハードディスクを複数のパーティションに分割することによってパーティション単位ごとにハードディスクの管理を実現できるため、万が一の場合、一つのパーティションに破損や紛失などの問題が起こっても、他のパーティションに影響を与えずに、データの損失などを避けられます。
ところで、誤削除や誤操作などの予期せぬことでハードディスクのパーティションが破損してしまい、アクセスできなかったり、消えてしまったりすると、まずいでしょう。本文では、パーティションが破損してしまったり、誤ってパーティションを削除してしまったりした場合の復元方法を詳しくご紹介いたしましょう。

パーティション 復元
予期せぬことでハードディスクのパーティションを失う可能性がありますので、まずは、HDDのパーティションが消えてしまった要因についてご紹介いたします。
人為的なミス:ハードディスクの管理中、誤ってパーティションを削除してしまったりすると、パーティションそのもの及びパーティション内に格納されているデータがすべて消えてしまうんです。また、不適切な操作で、パーティションテーブルが破損してしまい、使えなくなりかねません。
ウイルス感染:ハードディスクまたはパーティションがウイルスに攻撃されたら、パーティションが破損したり、消えたりすることもよくあります。
電力:パーティションにデータを書込み中、パーティションのアクセス中に、突然のシャットダウンなど電力の不安定によって、パーティションが破損するか、パーティションの紛失を招くかもしれません。
ハードウェアの問題:ハードウェアの不具合でパーティションテーブルが破損または紛失されたりする可能性があるし、不良セクターまたは不良RAMが発生したせいで、パーティションが読み取り不能、アクセスできなくなったり、深刻な場合、パーティションが消えて表示されなくなったりすることがあります。
OSのアップグレード:OSのアップグレードによってパーティションの紛失・損傷を起こす可能性もあります。
上記のような予期せぬことでパーティションが削除され、失われたら、パソコン上で一切な操作を止めて、回復パーティションの作業を行うべきです。
TestDiskはハードディスクドライブのパーティションが破損してしまい、アクセスできなかったりする場合にパーティション情報を修復するために設定された専用ソフトです。https://www.cgsecurity.org/wiki/TestDisk_Downloadにアクセスして、TestDiskをダウンロードします。そして、ダウンロードしたファイルを解凍ソフトで展開して、testdisk_winと言う.exeファイルをダブルクリックして起動させます。TestDiskを立ち上げると、以下のウィンドウ画面が表示され、Windowsのコマンドプロンプトみたいですが、キーボードを押すことですべての操作ができるため、コマンドを入力する必要がありません。
Step 1
最初画面では、ログファイルを残すには、キーボードの「↓」「↑」で「Create」を選択して、「Enter」キーを押して次の画面に進みます(ログ・ファイルがいらないと、「No Log」を選択)。
Step 2
次画面では、ディスクの総容量、空き容量などを手がかりとして、パーティションを格納するハードディスクを選択します。ディスクを選択してから、「Proceed」を選択して、「Enter」キーで前に進みます。
Step 3
そして、パーティションテーブルを選択できる画面に入って、Windowsユーザーの場合、IntelまたはEFI GPTを選択してEnterキーを押して前に進みます(Macパソコンの場合、Macオプションを選択)。
ヒント:MBRのパーティションテーブルを使っている場合、「Intel」を選択
2TBを超えるハードディスクまたは「Windows 8」以降のシステムディスク等でGPTを使っているなら、「EFI GPT」を選択
Step 4
パーティションの選択が終わったら、「Analyse」を選択して、「TestDisk」が動作する前のパーティション情報が表示されます。「Quick Search」を選択して、「Enter」キーを押すことで、クイックサーチが始まります。
Analyse:パーティションの構造を解析
Advanced:ブートセクタ(PBS)の修復やファイル操作、イメージの作成を行う
Geometry:ディスクジオメトリの変更
Options:「TestDisk」自体の動作オプション
MBR Code:「TestDisk」でMBRコード(ブートストラップローダ)を書き直す
Delete:パーティションテーブルを「0」で埋めて消去する
Quit:戻る
Step 5
クイックサーチが終わったら、復元できるパーティション情報が表示され、各パーティションの左側に、「*」や「P」などの記号でパーティション情報の種類を表しています。
*:ブートプライマリパーティション(OSの起動用パーティション)
P:プライマリパーティション(起動用ではない、データ用のパーティション)
L:論理ドライブ
E:拡張パーティション
D:パーティションを削除
最後、回復パーティションを選択してから、Enterキーを押します。キーボードの左右カーソルで「Write」を選択してパーティション情報の復元ができます。場合によって、「Deeper Search」で徹底的なサーチを行ってからパーティションを復元してください。
Windowsパソコンには、パーティションを復元できるフリーソフトのCMDが標準搭載されているため、下記では、コマンドプロンプトで削除され、紛失したパーティションを復元する方法をご紹介いたします。
1、キーボードにある「Windows」+「R」キーを同時押して、「ファイル名を指定して実行」ボックスを開き、「diskmgmt.msc」と入力して「OK」を押すことで「ディスクの管理」を開いて、未割り当ての削除されたパーティションを見つけられますので、そのパーティション(サイズ)を覚えておいてください。
2、Windowsのスタートボタン>アプリ一覧にある「Windowsシステムツール」>「コマンドプロンプト」を起動して、ウィンドウに「diskpart」と入力してから「Enter」を押します。そして、ポップアップされたウィンドウで、次のようなコマンドを順番に入力します。
list diskと入力し、Enterキーを押す(コンピュータ上のすべてのディスクが表示される)
select disk n(nはパーティションを含むハードドライブの番号)と入力し、Enterキーを押す
list volumeと入力してEnterキーを押す(ハードディスクにあるすべてのパーティションが表示される)
select volumem(mは消えたパーティションの番号)と入力し、Enterキーを押す
assign letter=G(Gはお好きなように定義できる使ったことのないドライブ文字)と入力し、Enterキーを押す
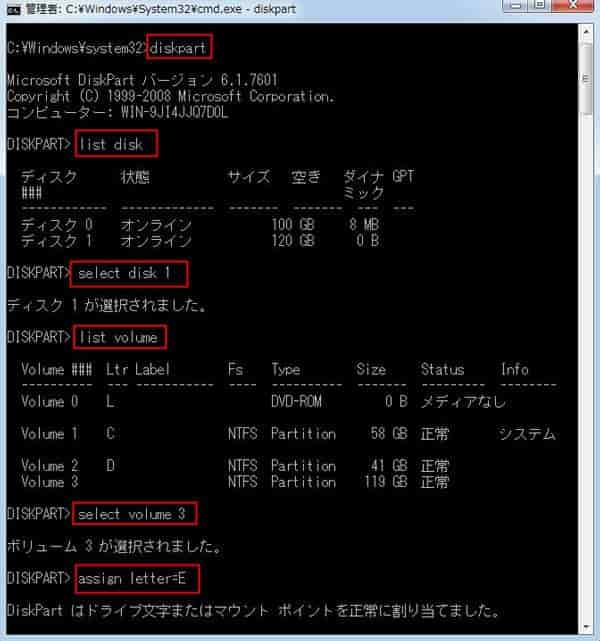
CMDで消えたパーティションを復元
以上のようにコマンドを入力して進めば、削除されたパーティションの復元ができます。すべてが終わったら、CMDを終了して、パーティションにアクセルできるかをご確認ください。
ハードディスクのパーティションの破損や紛失によって、大事なデータも消えてしまいますね。ここでは、パーティションから消去され、削除されたデータを復旧する方法をご紹介いたします。
AnyMP4 データ復元はパーティションの紛失・破損・損傷などの不具合で消えた画像、動画、音声、電子メール、ドキュメントなど様々なファイルをスキャンして復元できるデータリカバリーなので、おすすめします。また、このデータ復元では、パソコンのシステムクラッシュ、ウイルス感染、ディスク故障、SDカードやUSBメモリー、外付けHDDのフォーマットなど予期せぬことで消えたデータの復元にも対応できます。他に、クイックスキャンとディスクスキャンが利用可能で、スキャン結果を条件でフィルタリングをかけられ、画像ファイルを復元する前にプレビュー表示可能なので、多機能で優れています。
まずは、このパーティションデータ復元を無料ダウンロードし、インストールして、立ち上げて、インタフェースでは、復元したいファイルのタイプと格納場所であるパーティションを選択します。
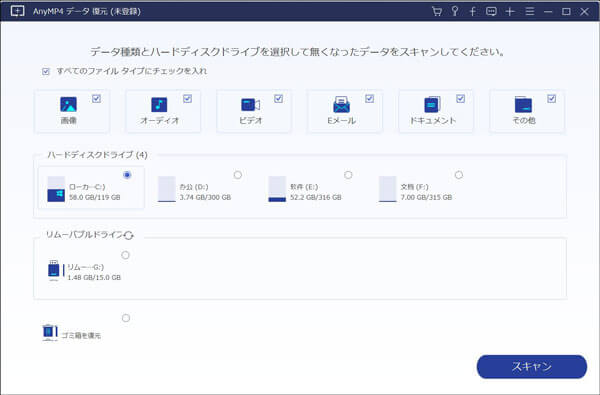
復元するファイルのタイプ、パーティションを選択
次、右下の「スキャン」ボタンをクリックして、選択したパーティションをクイックスキャンし始めます。徹底的にスキャンしたいなら、「ディープスキャン」を使ってください。
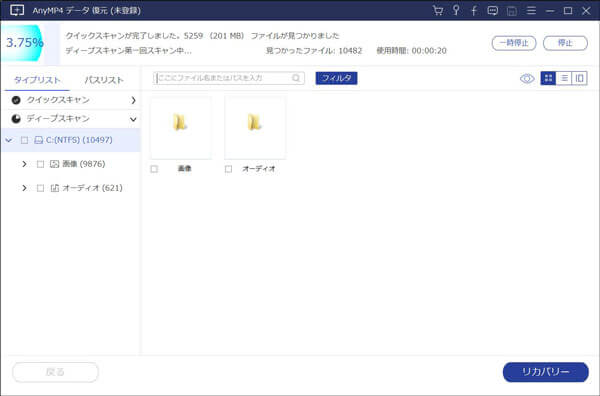
スキャン実行
スキャン完了後、タイプリスト・パスリストのツリー形式を展開して、拡張子ごと/フォルダごとに復元したいファイルを見つけて、「リカバリー」ボタンをクリックすることで削除され、消えたパーティションのデータを復元できます。また、スキャン後、「フィルタ」に復元したいファイルの名前またはパスを入力してより速く検索できます。画像ファルの場合、復元する前に、ダブルクリックして確認してから復元できます。
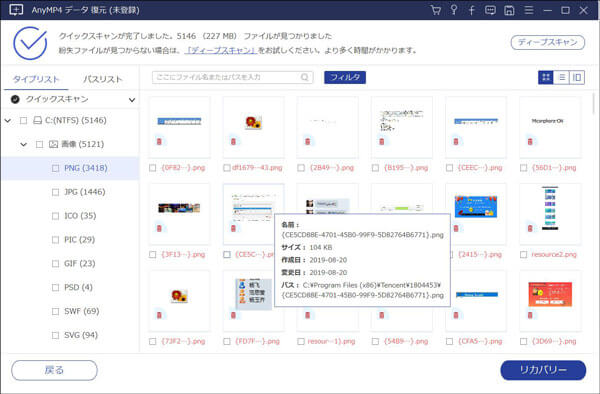
パーティションから消えたデータを復元
このデータ復元では、HDDの消えたパーティションデータを復元するだけでなく、HDDがRAWになったり、HDDがフォーマットされたりする時、データの書込み・読み取り不能またはすべて消去されても、データを簡単に救出・復元できます。例えば、HDD RAW 復元、HDD フォーマット復元など。
以上は、思いがけない状況でハードディスクのパーティションが削除され、消えた場合の復元方法及びパーティションの消えたデータを復元する方法のご紹介でした。今後、万が一の場合、ハードディスクのパーティションが破損してしまったり、削除されたりする場合、ご参考になれば何よりです。
推薦文章

パソコンで誤って削除してしまったファイルを復元したいなら、データ復元ツールが必要です。本文では、人気のデータ復元ソフトを厳選しておすすめしますので、必要なら、ご参考ください。

誤って削除してしまったファイルをゴミ箱から復元できますね。でも、ゴミ箱を空にしたら、ファイルの復元がそれほど簡単ではないことです。本文では、ゴミ箱からファイルを復元する方法をご紹介いたしましょう。

エクセルファイルを上書きしたり、保存し忘れしたり、誤って削除してしまったりする場合、本文で紹介するエクセルを上書き、保存し忘れ、削除などから復元する方法をご参考ください。

本文では、PDFファイルが破損してしまった場合の修復方法をご紹介いたしますので、必要なら、ご参考ください。