デレステとは、App Store、Google Playのプラットホームで配信されているアイドルマスター シンデレラガールズ スターライトステージの略称で、「アイドルマスター シンデレラガールズ」のアイドルが活躍するリズムゲームです。デレステMVは、デレステゲームモードの通称、及びその動画に付けられる動画タグです。
で、デレステをプレイしている時、デレステのゲーム画面またはMVをiPhone、Androidスマホやタブレットで録画して、SNSにアップロードしたり、他のゲーマーとシェアしたりしたいと思ったら、どうしたら良いですか。本文では、iPhone、Androidスマホでデレステのゲーム画面、デレステMVを録画する方法をご紹介いたしますので、必要なら、ご参考ください。

デレステ 録画
Androidスマホやタブレットの殆どにはスクリーンレコーダー機能がプリインストールされるのは基本で、Android OS対応の画面録画アプリも少なくないため、Androidでデレステゲームを録画するのはそれほど難しくないことです。ここでは、Androidスマホに標準搭載する「Google Play ゲーム」アプリを使ったデレステ録画方法を例としてご紹介いたします。
Androidスマホのアプリ一覧画面から「Google Play ゲーム」アプリを見つけて、起動させてから、インストールされるデレステを見つけて、ゲーム名の右にある赤い録画ボタンをタップすることでデレステの録画が始まります。
Google Play ゲームでデレステを録画
デレステの録画を終わらせたいなら、デレステゲーム画面で表示されるGoogle Play ゲームロゴをタップして、録画メニューを呼び出して録画停止ボタンを押してください。
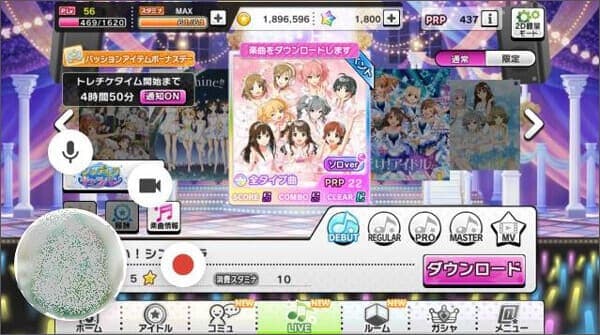
デレステの録画を停止
ヒント:Google Play ゲームでデレステを録画する前に、ストレージの状況に合わせ、ご希望の画質を設定可能です。また、他のアプリでデレステを録画したいなら、Android画面録画アプリをご参考ください。
iOS 11及びそれ以降のiPhoneでは、「画面収録」という機能が標準で搭載されていますので、iPhone画面での動作風景、ゲームプレイ、映像などを録画して保存するのは可能になります。もちろん、iOS対応の画面録画アプリも幾つかあり、iPhoneでデレステを録画することも簡単です。下記では、「画面収録」機能でデレステをキャプチャする方法をご紹介いたします。
iPhoneの「設定」>「コントロールセンター」>「コントロールをカスタマイズ」>「画面収録」へと進み、「画面収録」の横にある「+」をタップして、「画面収録」をコントローセンターに追加します。
デレステのゲームを整ってから、iPhone画面をスワイプしてコントロールセンターを呼び出して、「画面収録」ボタンを強めに押し、「マイク」をタップし、「収録を開始」をタップし、3秒のカウントダウンの後、デレステMVやゲームの録画ができます。
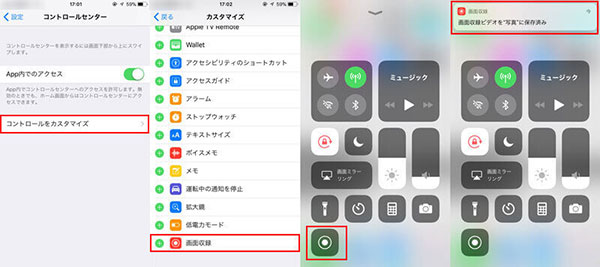
iPhoneでデレステを録画
録画終了後、iPhoneのコントロールセンターを呼び出し、「画面収録」アイコンをタップするか、iPhone画面上端の赤いステータスバーをタップし、「停止」をタップすることで、デレステの録画を停止できます。iPhoneの「画面収録」で録画したデレステが「写真」アプリに保存されますので、見つけやすいです。また、必要なら、iPhone画面録画アプリまでiPhoneやiPadでデレステを録画できる他のアプリをご参考ください。
デレステがApp Store、Google Playのプラットホームで配信されるゲームなので、iPhone、Androidでゲームをプレイするのは殆どです。でも、ミラーリング機能を使えば、iPhoneやAndroidスマホでプレイしてるデレステ画面をパソコンに映し出し、PC対応のキャプチャーソフトでデレステゲームを録画可能です。では、デレステをPCで録画する方法をご紹介いたしましょう。
iPhoneやAndroidスマホでプレイしてるデレステ画面をPCに映し出すには、ミラーリングアプリが必要です。よかったら、スマホ PC ミラーリングを参考して、スマホ画面をパソコンにミラーリングするアプリ及びスマホ画面をPCにミラーリングする方法をご参考ください。
ミラーリングアプリでiPhone、Androidスマホでプレイしているデレステ画面をPCに映ってから、パソコン対応の画面録画ソフトでデレステを録画できます。
AnyMP4 スクリーンレコーダーはデスクトップ全体または特定場面で表示される映像、ゲームプレイなどを綺麗に録画して、MP4、AVI、WMV、MOVなどの形式で保存できるキャプチャーソフトウェアなので、おすすめします。では、デレステをPCで録画する方法をご案内いたします。
まずは、このスクリーンレコーダーを無料ダウンロードし、インストールして、立ち上げます。

画面録画を無料ダウンロード
「動画レコーダー」を選択して、「DISPLAY」をオンにして、録画範囲を設定します。そして、必要に応じて、システム音、マイク音を有効に設定できます。すべての準備が整ったら、「REC」ボタンをクリックして、3秒のカウントダウンの後、デレステを録画し始めます。

デレステを録画
録画終了後、操作パネルの左側にある四角の停止アイコンをクリックして、デレステの録画を終わらせます。そして、録画したデレステゲーム、デレステMVをプレビューできます。最後、「ビデオを保存」をクリックして、録画したデレステゲーム、デレステMVをPCに保存できます。

録画したデレステを保存
このソフトでは、PCに映っているゲームプレイだけでなく、パソコンで流れるストリーミング動画、ストリーミング音声などをレコードして動画、音楽ファイルとして保存できます。例えば、ゲームプレイを録画、NHKラジオ録音など。
以上は、デレステをAndroid、iPhone、PCで録画する方法のご紹介でした。今後、デレステのゲームプレイまたはデレステMVを録画して保存したいなら、ご参考になればと期待しています。
推薦文章

本文では、卒業記念DVDを作成できるソフト及び卒業DVDの作り方をご紹介いたしますので、必要なら、ご参考ください。

このページには、Teamsの録画機能および専門的なソフトでTeams会議を録画する方法をみんなにご紹介いたします。また、Teams会議を録画する時の注意点もご説明いたします。

PCの音声を録音したいなら、Windowsに標準で付いてい機能と外部の録音ソフトでPCの音声を録音する方法をご紹介いたします。お役に立てば何よりです。

拡張子が.m4vのファイルをDVDプレーヤーで再生するなら、どうすれば良いですか。本文では、M4VファイルをDVDに焼く方法をご紹介いたします。