画面ミラーリングとは、あるデバイス(通常はスマートフォン、タブレット、コンピューター)の画面を別のデバイス(通常はテレビ、プロジェクター、別のコンピューター)にワイヤレスまたは有線接続して、その画面を共有する技術や行為を指します。これにより、デバイスの画面上で行われているアクティビティやコンテンツを、より大きなディスプレイで表示したり、他の人と共有したりすることが可能になります。例えば、スマホやタブレットの表示画面をパソコンやテレビの画面に表示させることがミラーリング機能です。広く言えば、A機器の表示画面をB機器の画面に映し出せば、ミラーリングです。スマホをPCにミラーリングして、映画、ゲームなどを楽しみたいなら、どうすればいいでしょうか。ここでスマホの画面ミラーリング方法についてご紹介します。

iPhone、Androidスマホでプレイしているゲーム画面をPCに映し出したり、iPhoneやアンドロイドで撮影した映像、写真をPCの大画面に表示させたりするには、ミラーリングアプリが必要です。ここでは、PCにスマホの画面をミラーリングできるアプリやソフトをご紹介いたしましょう。
スマホをパソコンにミラーリングするには、プロなミラーリングソフトがおすすめです。その中では、AnyMP4 スクリーンレコーダーというソフトが大人気を集めています。AnyMP4 スクリーンレコーダーはWindowsとMac両方で利用できますし、iPhoneとAndroidのミラーリングにも対応しています。無線と有線という二種の接続方法を提供し、ユーザーは自分のニーズに応じて自由に選択できます。また、AnyMP4 スクリーンレコーダーは、スマートフォンの画面を録画する機能も提供しています。ミラーリングしながら画面を録画することで、後から再生したり共有したりすることができます。これは、スマホゲームプレイの録画、チュートリアルの作成、問題解決のためのビデオ録画などに役立ちます。
AnyMP4 スクリーンレコーダーをダウンロード
まずはダウンロードボタンに通じて、このソフトをダウンロードします。ソフトはWindows版とMac版両方があり、適切な方を選んでください。インストールができたら、ソフトを起動します。
「スマホ」を選択
インストール済みのソフトを起動したら、「スマホ」ボタンをクリックしてください。そして、機種に応じてiPhoneあるいはAndriodを選択します。
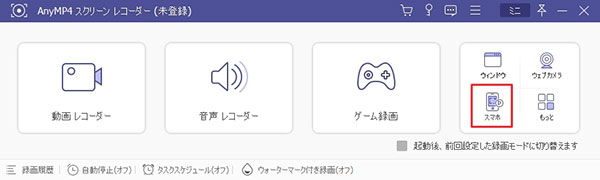
スマホをパソコンに接続
Wi-Fi接続を利用するには、スマホに「Fonelab Mirror」をインストールする必要があります。インストールしたら、コンピューターと同じWLANに接続します。そして、PINコードかQRコードによっての画面をPCに映せます。あるいは、「USB接続」を選択して、USBケーブルで接続してもいいです。成功に接続できたら、パソコンでスマホの画面が表示されます。
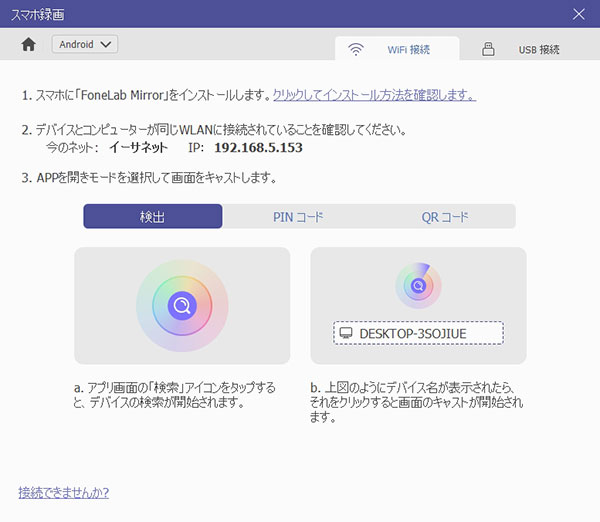
画面を記録
また、必要なら、「録画」ボタンを押して画面を録画するのも可能です。「解像度」、「出力解像度」、「回転」、「録画内容」も自由に設定できます。
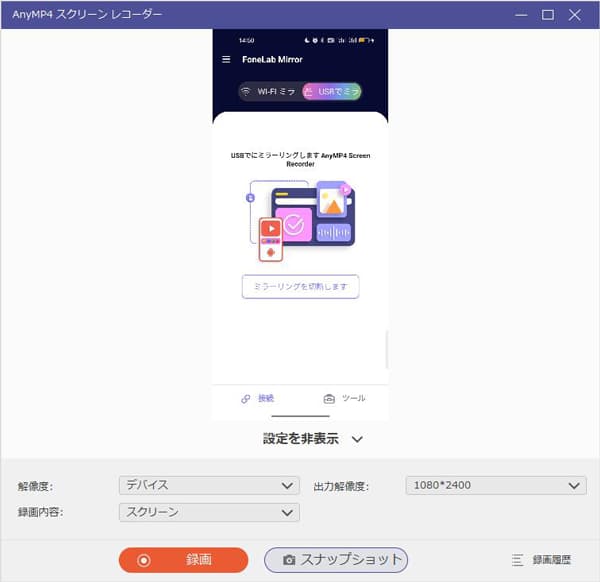
対応モデル:iPhone、iPad
簡単説明:LonelyScreen(ロンリースクリーン)はiPhone/iPadの画面をAirPlayミラーリング機能経由でPC、Macに表示できるソフトです。それに、ミラーリングの内容をMP4動画ファイルとして録画して保存する機能を搭載するのは特徴です。
ここでは、iPhoneとパソコンを同じWi-Fi環境に接続して、LonelyScreenでiPhone画面をPCにミラーリングする方法をご紹介いたしましょう。
お使いのパソコンにLonelyScreenをダウンロード、インストールします。「Windows セキュリティの重要な警告」ウィンドウが表示されたら、「アクセスを許可する」をクリックしてください。そして、LonelyScreenを起動します。
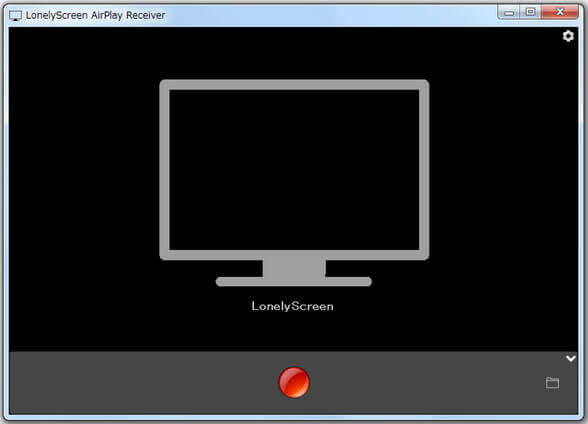
iPhone側では、コントロールセンターを開き、「画面ミラーリング」をタップし、接続先として「LonelyScreen」を選択すると、iPhoneの画面内容がパソコンにインストールした「LonelyScreen」画面に出力されます。「LonelyScreen」画面の真下にある赤い丸アイコンをクリックすると、パソコンに映し出されるiPhone画面を録画できます。
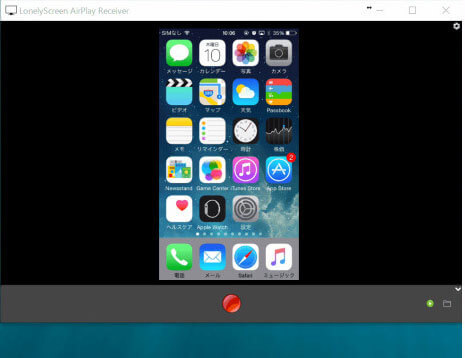
対応モデル:Androidスマホ・タブレット
簡単説明:VysorはWi-Fi環境またはUSBケーブル経由でAndroidの画面をWindows 10/8/7、MacなどにミラーリングできるChrome拡張機能です。そのため、ChromeをインストールするWindowsとMacの両方に対応できます。でも、Androidの画面のみPCにミラーリングでき、音声はAndroid側で出力されることをご注意ください。
下記では、Chrome拡張機能のVysorを使って、Android画面をパソコンにミラーリングする方法をご案内いたしましょう。その前提として、Chromeブラウザを使っていないと、Chromeをダウンロードしておき、スマホとパソコンを接続するためにUSBケーブルを用意する必要がありますので、ご注意ください。
ChromeブラウザにVysorを追加し、「Universal Windows ADB Driver」というドライバをパソコンにダウンロードします。
スマホ側で、「設定」>「端末情報」>「ビルド番号」を七回タップして、「これでデベロッパーになりました!」と表示されてから、「設定」に戻って、「開発者向けオプション」に入って、USBデバッグモードを有効にします(機種によって配置場所が異なります)。
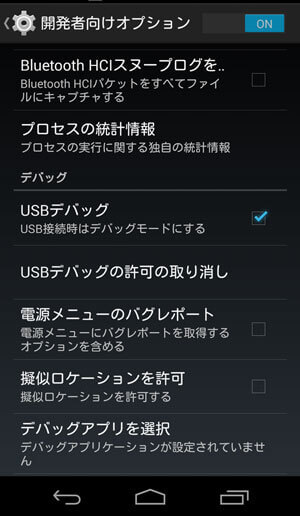
USBケーブルでスマホをパソコンに接続すると、ミラーリングツールのVysorはスマホを自動的に認識し、「ファイルの転送(MTP)」を選択してください。そして、スマホの画面がパソコン画面に映し出されます。
対応モデル:Android、iOS端末
簡単説明:Mobizen MirroringはSamsung、LG、ソニー、GoogleなどのメーカーによるAndroidスマホ、タブレットの画面をPCにミラーリングできるソフトで、Wi-Fi環境接続やUSB接続に対応できます。スマホ画面をパソコンにミラーリングする他に、マウスでスマホから電話を掛けられます。

対応モデル:iPhone、iPad、Android
簡単説明:Reflector(リフレクター)シリーズのReflector、Reflector 2、Reflector 3は定番のミラーリングソフトで、iPhoneやAndroidスマホの画面をリアルタイムでパソコンにミラーリングして、画面を直接表示させられます。スマホの画面だけでなく、音声をPCに出力可能だし、画面を録画できるのは魅力です。
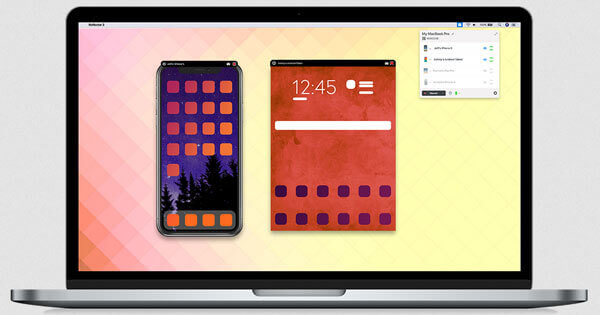
ミラーリングソフト・アプリを利用する時、スマートフォンとパソコンは同じWi-Fi回線に接続する必要がありますので、忘れないでください。他に、AndroidやiOSに対応したLetsViewとApowerMirror、Androidのみに対応したMirrorGoとMirror Share、USB接続でiPhoneをパソコンへミラーリングできるQuickTime Playerなどが挙げられ、お好みのスマホPCへミラーリングアプリを選んで使用してください。
上記は、Android/iPhone/iPad画面をパソコン画面にミラーリングするソフトや方法についてのご紹介でした。今後、iPhone、Androidのゲームプレイをパソコンでプレイしたり、写真、画像をPCの大画面で確認したりしたいなら、ぜひ試してみましょう。AnyMP4 スクリーンレコーダーを使用すれば、簡単かつスムーズにスマホ画面共有・ミラーリングを実現できます。また、ミラーリングしながら、パソコンで高画質Android・iPhone・iPadを録画することもできます。
推薦文章

Samsung Galaxyをミラーリングするには、無線接続と有線接続の両方があります。

iPhoneをAndroidスマホの画面をテレビに映す無線と有線の両方の方法を紹介します。

パソコン/テレビにiPhoneのゲーム画面をミラーリングし、映す方法をご紹介しましょう。

本文では、Zoomで画面をミラーリングする方法をご紹介いたしましょう。