お使いのMacパソコンを譲渡または売却する前に個人情報を他人に漏らさないようにMacの初期化を行って、Macを工場出荷状態に戻すのがよくあることでしょう。また、Mac Book、Mac Book Pro、Mac Book Air、iMacなどの調子が悪くて、重くなる場合、Macを初期化(出荷時の設定に戻す)する方法が役立ちますね。
で、今日の話題は、Macを初期化した後のデータ復元についてです。iMac、Mac Book Air、Mac BookなどのMac OSを再インストールした後で、Macの初期化によって削除され、消去されたデータを復元して引き続き利用したいなら、どんな方法がありますか。本文では、Macを初期化後にデータの復元方法をご紹介いたしますので、万が一の場合、お役に少しでも立てれば何よりです。
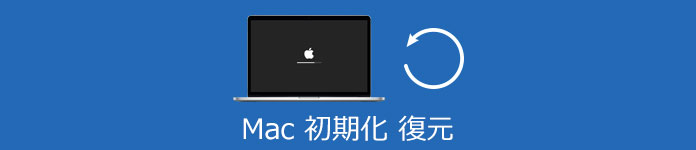
初期化Mac データ復元
Macには、Time Machineというバックアップ機能が組み込まれています。Macを初期化する前に、Time Machineをオンに設定していたことがあれば、Macのバックアップが自動的に作成され、ファイルのバックアップ作成が1時間おき、毎日、および毎週実行されますので、万が一の場合、Macを初期化した後で、Time MachineのバックアップからMacのデータを復元できます。下記では、Macリセット後のデータ復元方法をご紹介いたします。
では、Macの移行アシスタントを使って、Time MachineバックアップからMacにデータを転送する方法をご案内いたします(初期化後、Macの再インストールをしてからデータの復元を行ってください)。
Time MachineのバックアップディスクがMacに接続され、電源が入っていることを確認してから、Macの「アプリケーション」フォルダの「ユーティリティ」フォルダを開いて、移行アシスタントを起動します。そして、移行アシスタント画面では、「Mac、Time Machine バックアップ、または起動ディスクから」を選択して、「続ける」をクリックします。
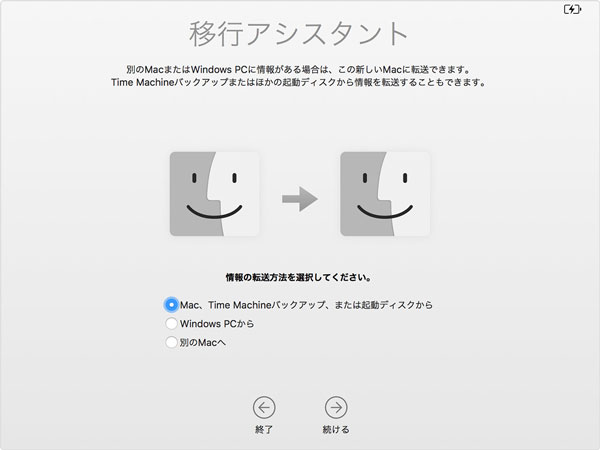
Mac 移行アシスタント
次画面からTime Machineバックアップを選択して、「続ける」をクリックします。そして、日時ごとにリストされたバックアップ画面から必要とされるバックアップを選択して、「続ける」をクリックします。
バックアップファイルを選択してから、Macに転送・復元したいデータ情報を選択して、「続ける」をクリックして、Time Machine バックアップからMacにデータを復元することが始まります。データの復元が完了後、Macを再起動して復元されたデータを確認できます。
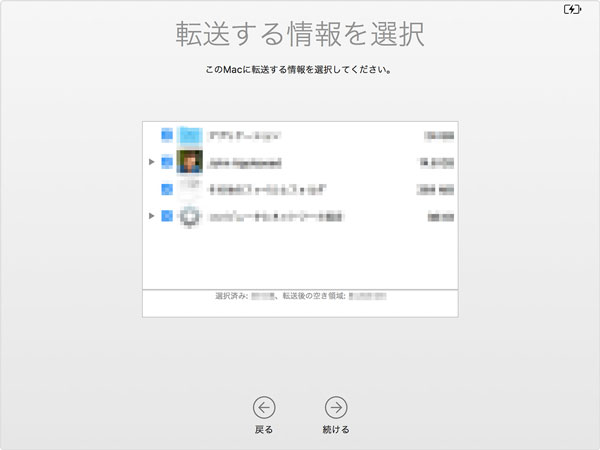
Time MachineからMacにデータを転送、復元
まずは、Time MachineのバックアップディスクがMacに接続され、電源が入っていることを確認してから、Macの電源を入れ、「command (⌘) + R」キーを押して、macOS 復元から起動します。Apple ロゴや回転する地球儀が表示されるまで手を放してください。
次、macOS ユーティリティのウインドウが表示されたら、「Time Machine バックアップから復元」というオプションを選択します。
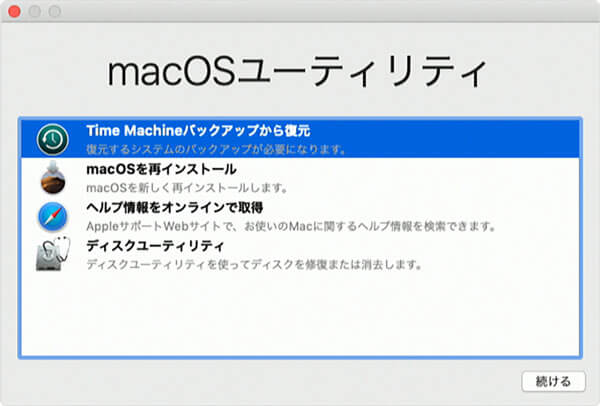
macOS ユーティリティ
そして、「復元元を選択」画面が表示されるまで「続ける」をクリックして、Time Machine バックアップディスクを選択します。後は、日時ごとにリストされたバックアップから復元用のバックアップを選択して、「続ける」をクリックして、「インストール先の選択」画面に入って、復元先用のディスクを選択して、「復元」ボタンをクリックすることでMacのTime Machineバックアップからの復元が始まります。
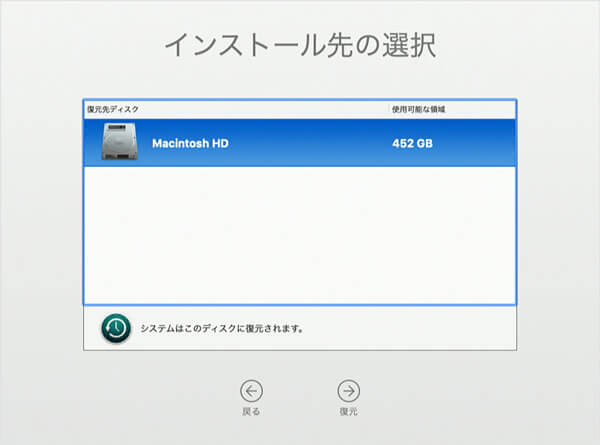
Time Machineバックアップからデータを復元
Macを初期化する前に、MacでiCloudやGoogle ドライブ、OneDriveなどネットワークのストレージを使用してMac上の書類やメモ、連絡先、カレンダーなどのデータをバックアップしておいたことがあれば、Mac Book、iMac、Mac Book Airなどのマックパソコンを初期化しても、オンラインクラウドサービスからデータを復旧できます。
Macをバックアップしたことがない場合、Macの初期化によっ消去されたデータを復元するには、専用のMacデータ復元ソフトウェアが必要です。
AnyMP4 Mac データ復元はWindowsやMacに対応した、システムのクラッシュ、ディスクの故障、ウイルス感染、フォーマット、初期化などで削除され、消えたデータをスキャンして復元できますので、おすすめします。また、予期せぬことで外付けハードディスク、SDカード、USBメモリーなどの外部記憶媒体から消えたデータを復旧することにも対応できます。クイックスキャンとディープスキャンが利用可能で、スキャン結果を条件でフィルタリングをかけられ、画像ファイルを復元する前のプレビュー表示に対応できますので、多機能で圧倒的に優れています。では、Macを初期化後に、消えたデータを復元する方法をご紹介いたします。
このMacデータ復元を無料ダウンロードし、インストールして、立ち上げて、復元したいファイルのタイプと格納場所を選択します。
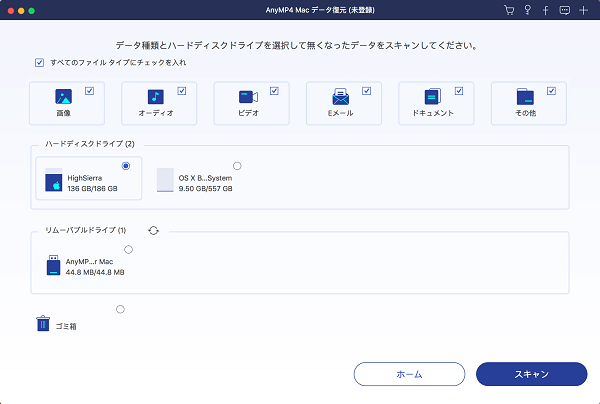
復元するファイルのタイプ、保存場所を選択
そして、右下の「スキャン」をクリックして、選択したMacのハードディスクをクイックスキャンし始めます。
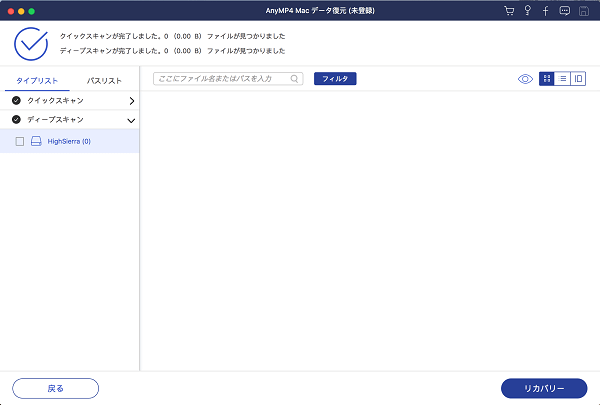
スキャン実行
スキャン完了後、タイプリスト・パスリストのツリー形式を展開して、復元したいマックファイルを探し出せます。もちろん、必要に応じて、「フィルタ」にファイル名・パスを入力してより速くファイルを検索できます。最後、「リカバリー」ボタンをクリックして、初期化でマックから消えたデータを復元できます。
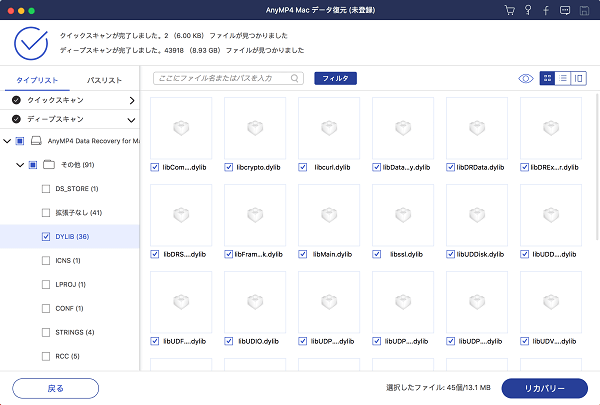
初期化したMacから消えたデータを復元
このMac データ復元では、Macの画像、音声、動画、電子メール、ドキュメントなど様々なデータを復元できるし、Macのゴミ箱を空にしても、削除されたデータを復元できます。必要なら、Mac メモ 復元、Mac ゴミ箱 復元などのガイドをご参考ください。
今後、お使いのMacパソコンは調子が悪くなり、Macを出荷時の状態に戻すことでMacを初期化した後、初期化で消えたデータを復元する場合、ご参考になれば何よりです。
推薦文章

パソコンで誤って削除してしまったファイルを復元したいなら、データ復元ツールが必要です。本文では、人気のデータ復元ソフトを厳選しておすすめしますので、必要なら、ご参考ください。

誤って削除してしまったファイルをゴミ箱から復元できますね。でも、ゴミ箱を空にしたら、ファイルの復元がそれほど簡単ではないことです。本文では、ゴミ箱からファイルを復元する方法をご紹介いたしましょう。

エクセルファイルを上書きしたり、保存し忘れしたり、誤って削除してしまったりする場合、本文で紹介するエクセルを上書き、保存し忘れ、削除などから復元する方法をご参考ください。

本文では、PDFファイルが破損してしまった場合の修復方法をご紹介いたしますので、必要なら、ご参考ください。