自分のiPhone画面を友達や家族などに共有したい場合があります。同じ空間にいなければ、LINEのビデオ通話を使って画面を共有できます。それに対して、同じ場所で共有したいなら、画面をパソコンにミラーリングできます。ここで、上の二つ場合に応じてiPhone画面共有方法を説明します。

画面 共有 iPhone
iPhoneのLINEアプリを利用して、ビデオ通話中にスマホ画面を共有できます。友だちとのビデオ通話中に、自分のiPhone画面を友だちiPhoneのビデオ通話画面上に表示させることができます。1対1の通話している場合を対応できるの他、グループのビデオ通話も対応できます。下記は、1対1のビデオ通話における画面共有の手順を説明します。
LINEで画面を共有したいトークルームを開く、画面右上の電話アイコンをクリックして「ビデオ通話」を選択します。
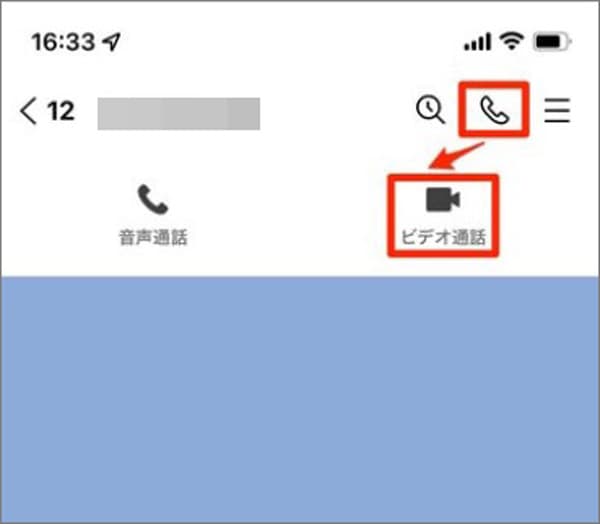
ビデオ通話
ビデオ通話中画面で、上から下方向にスワイプしてコントロールセンターを開きます。中から「画面ミラーリング」ボタンをクリックしてLINEにチェックを入れます。「ブロードキャストを開始」をクリックすることで、iPhone画面を共有できます。
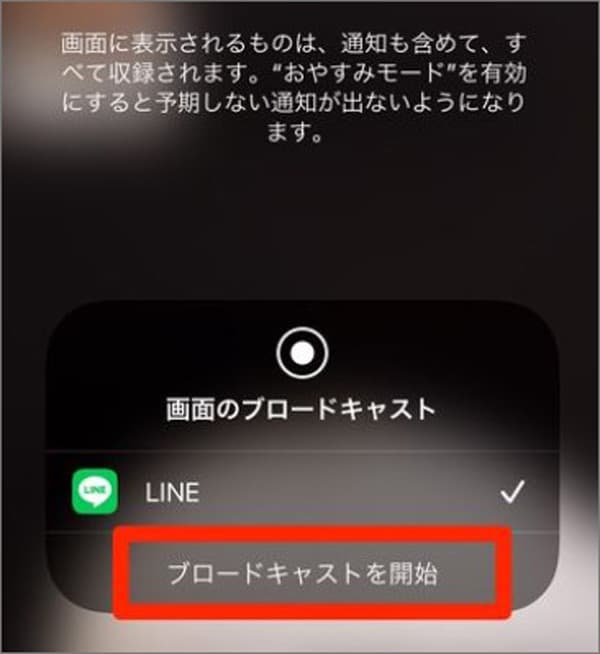
ブロードキャストを開始
後は、スマホ画面左上隅に赤い数字ボタンがあります。これは画面共有中を説明できます。共有を終わらせたいなら、このボタンをクリックして、表示された画面から「停止」を選択すればいいです。
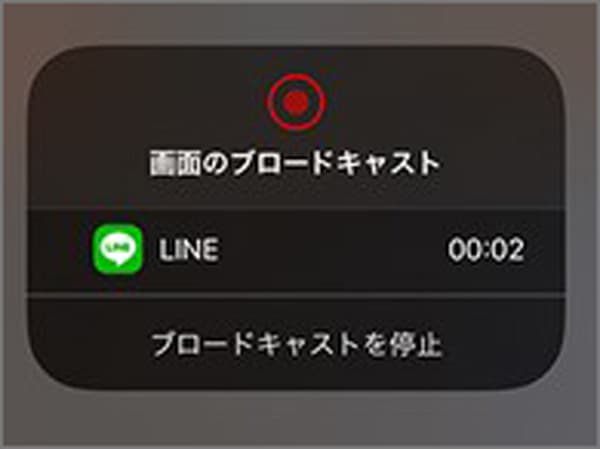
ブロードキャストを停止
ミラーリング機能を使用して、iPhone画面をパソコンに共有できます。AnyMP4 スクリーンレコーダーはプロな動画録画ソフトとして、iOS/Androidスマホ録画機能もあります。これを使って、パソコンにiPhone画面をミラーリングできます。また、スクリーンミラーリング期間のコンテンツを保存することが可能です。その他、PC画面録画、ウェブカメラ録画、PIP録画、ゲーム録画などもできます。
①このソフトは互換性が高い、iPhone画面をWindowsとMacパソコンに共有できます。
②高画質でスマホのミラーリング画面を録画保存できます。
③iPhone画面をパソコンにスクリーンミラーリング際にWindows 10でスクリーンショットを撮ることができます。
④予約録画、時間が制限なしに録画、録画範囲を自分で設定するなど適用な機能を備えています。
ソフトをダウンロード
下記のダウンロードボタンを利用して、ソフトをパソコンにインストールできます。無料ダウンロード版があるので、安心してダウンロード・試用できます。
スマホ録画を選択
ソフトをインストールしてから実行します。ホーム画面の右側で、「スマホ」機能を選択します。
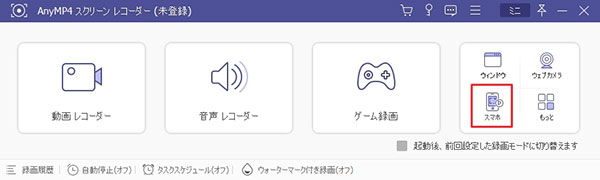
スマホ録画を選択
スマホとパソコンを接続
次の画面で、「iOS 録画」モードを選択します。iPhoneとパソコンを同じWiFiに接続した後、スマホの「スクリーンミラーリング」機能からAnyMP4 スクリーンレコーダーを選択します。
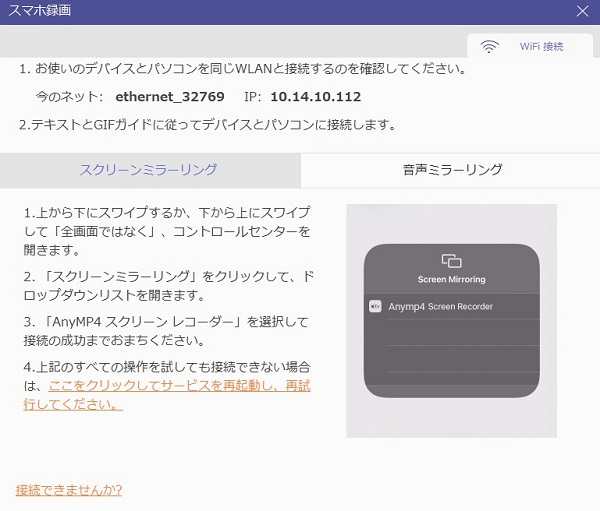
スマホとパソコンを接続
スマホ画面を記録
スマホとパソコンが無事に接続した後、スマホの画面はパソコンに映ります。ここで、画面の解像度、録画内容などを自由に設定できます。「録画」ボタンをクリックしてスマホ録画が始まります。
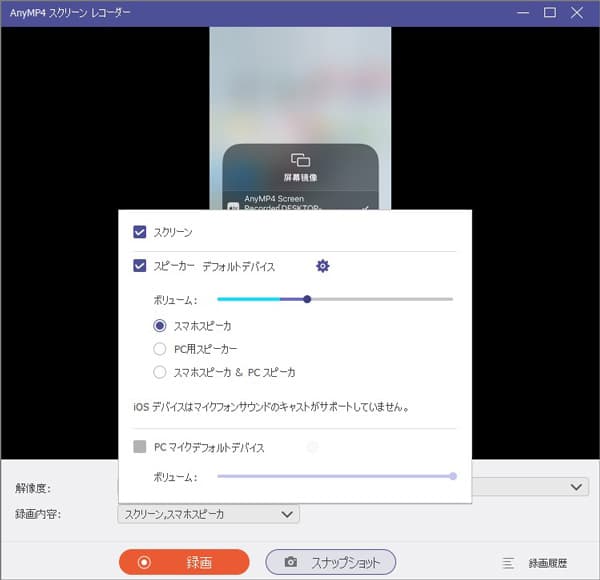
スマホ画面を記録
質問 1: ミラーリングが使えない理由について?
答え 1: ミラーリングが使えない場合があります。主に3つの理由があると思います。まず、iPhoneと他のデバイスが同じWiFiに接続していません。また、有線で接続している場合は、ケーブルやアダプタの問題が考えられます。最後、iPhoneのバージョンが古いです。ミラーリングできない時に、上の三つの状況があるか確認してください。
質問 2: 他のiPhone画面を共有する方法がある?
答え 2: 他のiPhone画面を共有する方法があります。FaceTime でSharePlayを使うと、FaceTime通話中に画面を共有して、会話しながらアプリやWebページなどを確認することができます。また、オンラインミーティングのZoomを使って、iPhoneやiPadの画面を共有できます。
質問 3: iPhoneの画面をテレビにミラーリングできる?
答え 3: iPhoneの画面をテレビにミラーリングできます。主に有線接続、無線接続の二つの場合に分けられます。無線接続の場合WiFi 環境が必要です。この点を注意ください。
本文です、iPhone画面を共有する方法を紹介いたします。相手との距離が遠くても近くても対応する共有方法があります。自分の都合に合わせて選択できます。AnyMP4 スクリーンレコーダーはパソコンにiPhoneのゲームをミラーリングのようにiPhone画面を共有できます。また、共有際の内容を録画できます。その後何度でも繰り返し見ることができます。
推薦文章

ここで、無線接続で iPhone の画面をカーナビに映す・無線ミラーリング方法をご説明いたします。

偶にミラーリングがしたのに突然音が出ないことも発生します。ここではiPhoneをミラーリングした時に音が出ない対処法をご紹介します。

本文では、AirPlayでミラーリングできない時の原因及び解決策を紹介します。必要なら、ご参考ください。

本文では、Googleマップを画像として保存し。地図画像を作成する方法をご紹介します。必要なら、ご参考ください。