iPhoneで表示されているゲームプレイ画面をパソコン/テレビのモニターに出力し、ミラーリングすれば、スマホゲームを大画面で遊ぶことができますね。で、どうしたらiPhoneのゲーム画面をパソコンなどのモニターに映す事ができますか。本文では、パソコン/テレビにiPhoneのゲーム画面をミラーリングし、映す方法をご紹介いたしましょう。

iPhone ゲーム ミラーリング
AnyMP4 スクリーンレコーダーはiPhone/Androidの画面をWindows/Macに映し、ミラーリングしたり、パソコンのデスクトップで表示されているすべての動作風景をキャプチャーしたりすることに対応できるソフトウェアなので、iPhoneのゲーム画面をパソコンのモニターに出力して映すこと、iPhoneゲームのミラーリング画面を録画することをサポートします。アイフォンのゲームをパソコンのディスプレイに出力し、ミラーリングする気があれば、お試しください。
特徴: スマホ画面ミラーリング・パソコン画面録画の両方に対応
画面録画中に、パソコンの再生音、マイクの音のいずれか/両方を収録可
ウェブカメラ録画、PIP録画に対応
静止画をキャプチャー、予約録画・録音可
では、このiPhoneゲームミラーリングソフトを無料ダウンロード・インストールして、アイフォンのゲーム画面をPCのモニターに出力する方法をご紹介いたします。
「スマホ」録画を選択
このiPhoneゲームミラーリングを実行して、インタフェースの右側にある「スマホ」ボタンをクリックします。
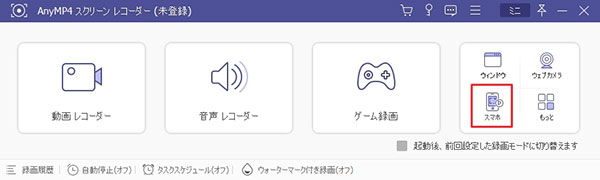
「スマホ」録画を選択
iPhoneとパソコンを接続
「スマホ」⇒「iOS 録画」を選択して、iPhoneをパソコンと同じWi-Fiネットワークに接続することを確証します。そして、iPhoneのコントロールセンターを開いて、「画面ミラーリング」のタップしてそのリストから「AnyMP4 スクリーンレコーダー」を選択してiPhoneをパソコンに接続するまでお待ち下さい。
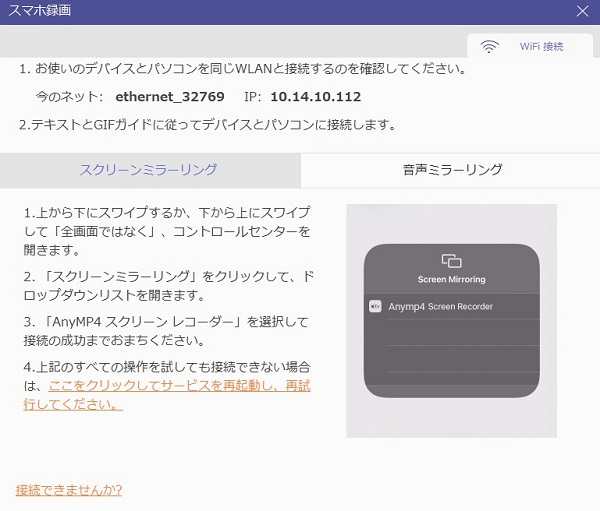
iPhoneとパソコンを接続
iPhoneゲームをミラーリング・録画
iPhoneとパソコンを接続すると、iPhone画面のゲームをパソコンに映してミラーリングできます。それに、パソコンで表示されるミラーリング画面では、解像度や録画時間などを設定してiPhoneゲームミラーリング画面を録画できます。特に、「スナップショット」アイコンをクリックして、ゲーム中の最高の瞬間を画像で保存できて、すごく便利です。
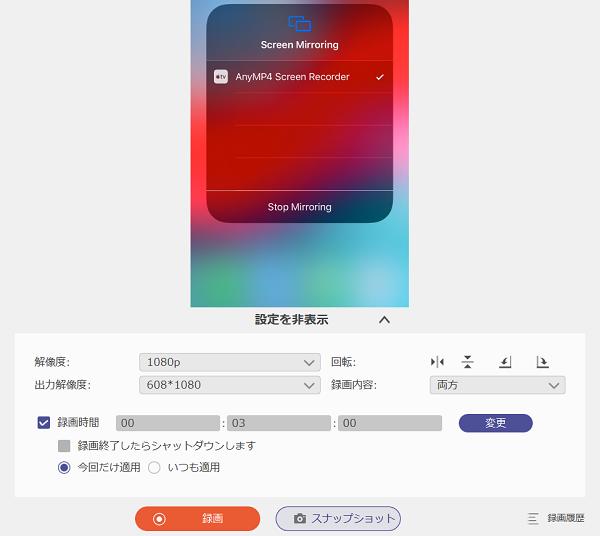
iPhoneゲームをミラーリング・録画
このスクリーンレコーダーは最新のiPhone 16、iPhone 15、iPhone 14、iPhone 13を含むほぼすべてのiPhone、iPadなどに対応できて、Android画面もパソコンにミラーリングできますので、汎用性が高いです。もちろん、他にもiPhoneのゲーム画面をPCにミラーリングできるソフトウェアがあります。必要なら、スマホ画面 PC ミラーリングまでご参考ください。
iPhoneミラーリングでゲーム画面をパソコンに映すだけでなく、iPhoneゲームをテレビの大画面に出力して遊ぶ場合もありますね。iPhoneゲームをTVにミラーリングし、映すには、無線と有線の2つの方法があります。
無線でiPhoneのゲーム画面をTVに出力したいなら、Amazon の「Fire TV」、Apple の「Apple TV」、Google の「Chromecast」などを利用可能です。ここでは、アップル製品のApple TVでiPhoneゲームをテレビに映す方法をご紹介いたします。
まずは、Apple TVのAirPlayが「オン」になっていること、iPhoneをApple TVと同じWi-Fiネットワーク上に接続すること、Apple TVをテレビに接続することを確認します。次に、iPhoneのコントロールセンターを開いて、「画面ミラーリング」をタップして、そのリストから「Apple TV」をタップします。すると、iPhoneの画面がApple TVの画面に表示・ミラーリングされます。iPhoneゲーム画面のミラーリングを停止したいなら、iPhoneのコントロールセンターを開いて、「Apple TV」をタップして「ミラーリングを停止」をタップしてください。
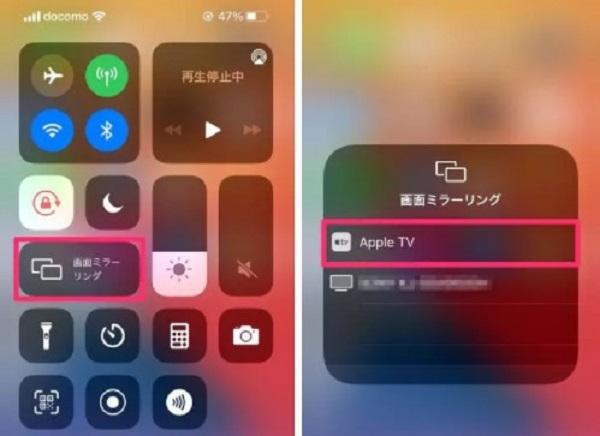
無線でiPhoneのゲーム画面をテレビにミラーリング
有線でiPhoneのゲームプレイ画面をテレビに出力し、映す気があれば、HDMIケーブルとアダプタを用意する必要があります。
ケーブルでiPhoneをテレビに接続するだけでiPhoneゲームをTVにミラーリングができます。
テレビとiPhoneとの離れる位置がHDMLケーブルの長さに関わります。
変換アダプタとHDMI ケーブルを利用してiPhoneとテレビを接続して、テレビの電源を入れて、リモコンにある「入力切替」ボタンからHDMI入力に切り替えて、iPhoneで表示されるゲーム画面がテレビに出力し、映し出されます。

有線でiPhoneのゲーム画面をテレビにミラーリング
以上は、iPhoneのゲームプレイ画面をパソコン/テレビのモニターに出力して表示する方法のご紹介でした。今後、パソコンまたはテレビに繋げて遊ぶiPhoneゲームがあれば、上記のiPhoneゲームミラーリングをご参考ください。
推薦文章

ここで、無線接続で iPhone の画面をカーナビに映す・無線ミラーリング方法をご説明いたします。

iPad画面をMacで表示したい際に、ミラーリングする必要があります。このページは、iPadの画面をMacでミラーリングする方法を紹介しましょう。

本文では、AirPlayでミラーリングできない時の原因及び解決策を紹介します。必要なら、ご参考ください。

本文では、Googleマップを画像として保存し。地図画像を作成する方法をご紹介します。必要なら、ご参考ください。