iMovieは、Apple社が提供する動画編集ソフトです。iOSとMac OSに標準搭載されていて、無料で使用することができます。手軽に利用可能ですが、時にはiMovie動画の書き出しができないとか、サイズが選べないとかの問題が発生することがあります。iMovie書き出しできないことに対して、どうすればいいでしょうか。また、優れた動画編集ソフトだと言われていますが、iMovieはブルーレイ書き込む機能がありません。そのため、iMovieで編集した動画をブルーレイに焼きたい場合、別途ブルーレイオーサリングソフトが必要となります。ここで、iMovieの動画をブルーレイに書き出し、作成する方法をご紹介いたします。
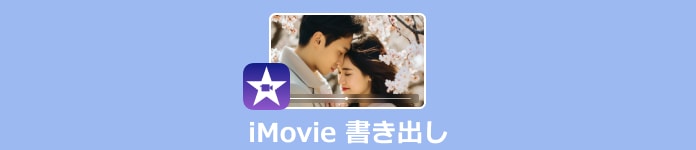
iMovieはさまざまなファイル形式で動画を書き出すことができます。一般的には、iMovieでMP4書き出しとか、ProRes書き出しとかができます。しかし、iMovieで動画書き出しできないまたはサイズが選べない場合、いくつかの可能性が考えられます。以下は、iMovieで動画書き出し失敗の場合に役立ついくつかの手順です。これらの手順を試しても問題が解決しない場合は、iMovieのサポートページをチェックしたり、Appleのサポートに連絡して問題の解決を試みることができます。
1、プロジェクト設定の確認:iMovieのプロジェクト設定が正しく行われているか確認してください。プロジェクトの解像度やフレームレートが、書き出し時の設定と一致している必要があります。プロジェクト設定は、iMovieの右上にある「設定」アイコンからアクセスできます。
2、書き出し設定の確認:書き出し設定が正しく行われているか確認してください。書き出し設定には、解像度、フレームレート、ビットレートなどが含まれます。ファイルのサイズを選ぶために、これらの設定を適切に構成する必要があります。書き出し設定は書き出しダイアログで変更できます。
3、iMovieのアップデート:iMovieが最新のバージョンであることを確認してください。古いバージョンでは、一部の機能や設定が正しく機能しない場合があります。App Storeから最新バージョンにアップデートするか確認してみてください。
4、プロジェクトの再作成:問題が解決しない場合は、一度プロジェクトを新たに作成してみてください。一部のプロジェクトには不明な問題が発生することがあります。新しいプロジェクトで同じ問題が発生するかどうか確認してみてください。
5、空き容量の確認:Macのストレージ容量が不足している場合、書き出し処理が正しく行われないことがあります。十分な空き容量があることを確認してください。
6、エクスポート先の選択:書き出し時に正しいエクスポート先を選択しているか確認してください。間違った場所に書き出そうとすると、エラーが発生する可能性があります。
高画質な動画は、視聴者により良い視聴体験を提供します。鮮明でクリアな映像は、視聴者が内容を理解しやすくし、より没入感を感じることができます。ブルーレイディスクは高画質の動画に適しているため、高画質動画の保存や共有には、ブルーレイディスクがよく利用されています。iMovieの動画をブルーレイに書き込みたい場合、事前にiMovieで編集した動画を書き出す(プロジェクトをエクスポート)必要があります。Appleにより提供され、iPhone、iPad、Macなどでの優れた動画編集ソフトウェアとして、iMovieで簡単に高画質動画を書き出すことが可能です。
iMovieを開き、画面右上の「共有」ボタンをクリックして「ファイル」を選択します。
ポップアップするウィンドウの「My Movie」オプションで書き出すムービーのフォーマット、解像度、品質、圧縮を設定できます。一般的には、MP4、MOV、ProResなどの高品質なファイル形式を選択します。
「次へ」ボタンをクリックして、ファイルに名前を付けて保存先を指定します。そして、「保存」をクリックします。
「書き出しは正常に完了しました」のメッセージが表示されます。そばの「表示」ボタンをクリックすれば、動画ファイルを確認できます。
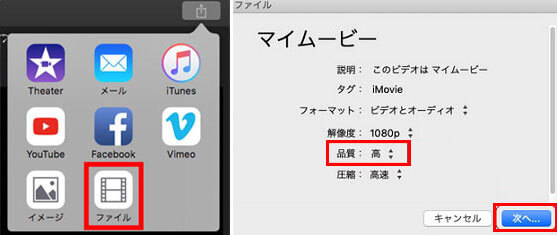
AnyMP4 DVD 作成はMTS、TS、MP4、MOV、MKV、AVI、WMV、FLV などの汎用の動画ファイルをDVD・ブルーレイディスクやフォルダ、ISOファイルに書き込めます。また、AVCHD 動画、4K/1080P HD 動画、QuickTime動画、iPhone動画などをブルーレイディスクに書き込むこともできます。ソフトウェアは高速で効率的に作業し、安定したパフォーマンスを提供します。これにより、多くのファイルを短時間でブルーレイディスクに焼くことが可能です。トリミング、カット、字幕の追加などができて、プロフェッショナルなブルーレイ書き込みソフトで素敵なブルーレイディスクを作成しましょう。
メリット:
デメリット:
それで、AnyMP4 DVD 作成で簡単にiMovieの動画をブルーレイディスクに書き込む手順をご紹介いたします。
AnyMP4 DVD 作成をインストール
まずは下のダウンロードボタンをクリックして、AnyMP4 DVD 作成をダウンロード・インストールします。インストールができたら、ソフトを起動します。
ブルーレイディスクを選択
空きのブルーレイディスクをパソコンに挿入し、もしくはブルーレイドライブを介してブルーレイディスクをパソコンに接続します。ソフトを実行して、画面にある「DVD ディスク」と「ブルーレイディスク」があります。ここで「ブルーレイディスク」を選択します。
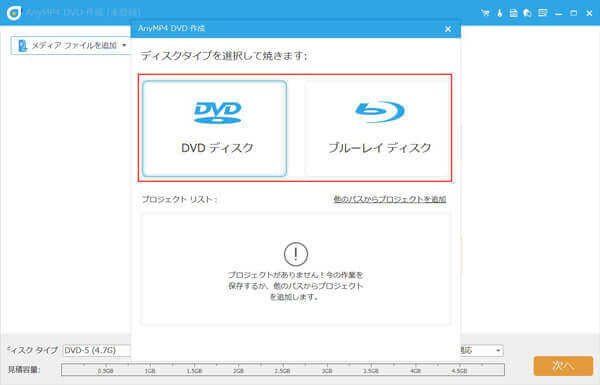
ファイルを追加
ソフト真ん中の「メディアファイルを追加」、或いは左上側の「メディアファイルを追加」をクリックして、iMovieの動画をソフトに追加します。
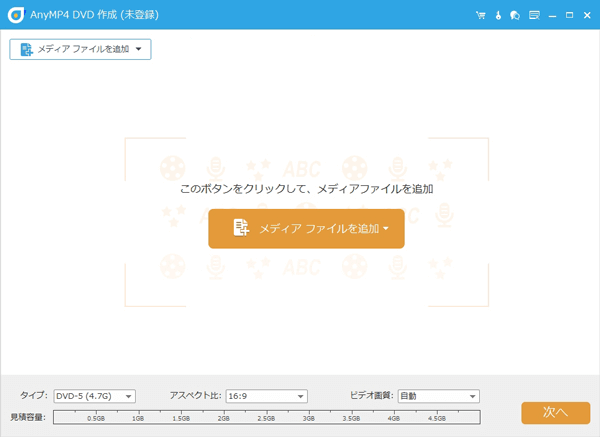
動画を編集
右上側の「強力ツール」ボタンをクリックして、動画の編集、チャプターの結合と分割などができます。また、自由にビデオ編集、オーディオ編集、字幕編集、カット、チャプター編集なども可能です。
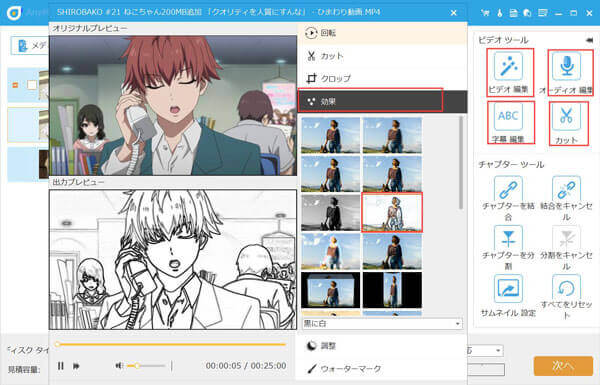
ビデオ画質を選択
下のディスクタイプ、アスペクト比、ビデオ画質をなど選択してから、「次へ」ボタンをクリックします。
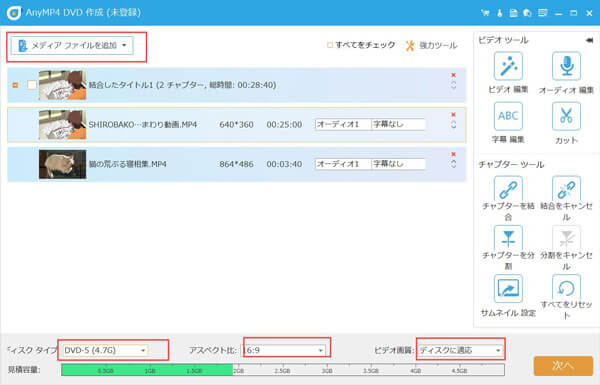
メニューを選択
多様なメニューテンプレートが選択でき、「メニューなし」もできます。「プレビュー」した後、「焼く」ボタンをクリックします。

ブルーレイを作成
フォルダのパス、焼く設定、再生モードを設定します。最後に「開始」ボタンをクリックして、ブルーレイの作成が開始されます。

質問 1: iMovie動画をブルーレイに書き出すブルーレイレコーダーをお薦めできますか。
答え 1: Blu-rayレコーダーのおすすめメーカーは、パナソニック、ソニー、シャープ、東芝などが挙げられます。また、ブルーレイディスクをパソコンで再生する場合は、AnyMP4 スクリーンレコーダーのような画面録画ソフトでブルーレイディスクの内容を録画して保存も可能です。具体的にはGoogleでブルーレイレコーダーのようなキーワードで検索することがおすすめです。
質問 2: Mac向けのブルーレイオーサリング無料ソフトはありますか。
答え 2: 「MakeBDAV」や「multiAVCHD」はMac用のブルーレイライティングフリーソフトウェアです。無料ソフトですが、機能が豊富で操作も簡単なので、結構人気があります。
質問 3: iPhoneのiMovieで編集した動画をブルーレイに焼くには、どうすればいいでしょうか。
答え 3: iPhoneのiMovie動画をパソコンに転送してから、以上で紹介された方法を利用すればいいです。iPhoneの動画をパソコンに転送したいなら、AnyMP4 iPhone 転送 Proをおすすめします。簡単にiPhone、iPad、iPod Touchから写真、画像、音楽、ビデオ、連絡先などをPCにコピー、バックアップできます。
質問 4: iMovieで作った動画をMP4で書き出す方法は?
答え 4: まずはiMovieを起動し、書き出したいプロジェクトを開きます。メニューバーの「ファイル」メニューをクリックし、「ファイル」メニューから「共有」を選択します。そして、「ファイル」をクリックし、保存先を選択します。「次へ」をクリックしたら、「形式」から「ビデオとオーディオ」を選択し、「設定」から「H.264」(または「MPEG-4」)を選択します。最後に「解像度」や「品質」などの詳細な設定を行い、MP4を出力します。
質問 5: iMovieで動画編集は無料ですか?
答え 5: iMovieはMacコンピュータ上で無料で使用できます。macOSに最初から組み込まれており、新しいMacを購入するか、macOSをアップデートするとiMovieも利用可能です。また、iPhoneやiPad上でも無料で使用できます。
iMovieのような手軽なツールを使用することで、誰でも簡単にクオリティの高い動画を制作できるでしょう。しかし、iMovieの動画をそのまま書き出し、高画質な作品を作成する際、時には書き出し失敗になることがあります。この場合は、上記の注意点を確認し、問題を解決してみましょう。また、書き出したiMovie動画をブルーレイディスクに焼きたいなら、AnyMP4 DVD 作成は一番おすすめのソフトです。
推薦文章

iMovieを使ってビデオクリップにトランジションを追加する方法をご紹介いたします。

MTS/M2TSファイルをBDに書き込み、変換することについてご紹介いたしましょう。

拡張子がmkvのファイルをBlu-rayに書き込み、焼く方法をご紹介いたしましょう。

簡単かつ高画質で MOV をブルーレイに書き込み、焼くソフトをご紹介いたします。