Discord(ディスコード)とは、主にゲーマーやコミュニティ向けの無料ボイスチャットツールで、Windows、macOS、Android、iOS、Linuxなどのプラットフォームに対応します。PC版のDiscordなら、登録不要で自分のニックネームを入力するだけでブラウザ上で無料の通話、チャットができます。音声通話だけでなく、通話中にBGMを流す、プレイ中のゲームをゲーマー相手に知らせる…などの便利機能も搭載しています。
「DISCORDの相手との会話を録音したいです。録音の仕方を教えてください。よろしくお願いします(>_<)」
「ディスコードの録音をしたいのですが、今使っているSurface Pro4でステレオミキサーが見つからないので、ステレオミキサーを使わずに録音する方法を教えてもらいたいです。m(_ _)m 」
Discordのご利用中に、Discordの相手との音声会話を録音して保存したいと思ったことがありますか。そんな時、Discordを録音するための方法についてご存知でしょうか。この記事では、パソコンとスマホで簡単にDiscord(ディスコード)の音声会話を録音する方法をご紹介いたしますので、必要なら、ご参考ください。
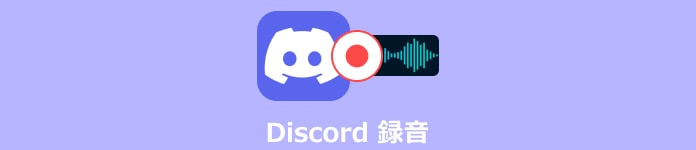
Discordは、主にゲーマーやコミュニティ向けの音声およびテキストチャットプラットフォームです。ユーザーは、サーバーと呼ばれるグループを作成し、そこでチャンネルを作成してコミュニケーションを取ることができます。テキストチャット、音声チャット、およびビデオチャットの機能を備えており、ゲームのプレイ中やオンラインで友達と交流するために広く使用されています。また、様々な機能を持ち、自動化されたボットを導入することも可能です。 Discordは、ゲーマーだけでなく、様々な興味や目的を持つ人々にとっても人気のあるコミュニケーションツールとなっています。
ブラウザやWindows版、macOS版のディスコードを介した音声通話を録音するには、ここでは、AnyMP4 スクリーンレコーダーという録画&録音機能を搭載するソフトをおすすめします。このソフトにより、パソコンで表示されている画面(動画、映画、アニメ、ドラマ、ゲームプレイなどすべての映像)、パソコンに接続するウェブカメラをキャプチャーし、パソコンで鳴っている音、オーディオやマイクなどの外部機器から入力される音声を無損失で録音することができます。そして、MP4、WMV、MOV、TS、AVI、F4V、GIF、WMA、MP3、M4A、AACなどの出力形式をサポートしていて、WindowsやMacで動作できて、互換性の高いDiscord録音ソフトです。Discordの音声通話をPCで録音保存する方法をご案内いたしましょう。
Discord録音ソフトをインストール
まずは、このDiscord録音ソフトを無料ダウンロード、インストールして起動させます。すると、Discord録音のインタフェースにある「動画レコーダー」、「音声レコーダー」、「スクリーンキャプチャー」のオプションが見えます。

Discordを録音するための基本設定をする
「音声レコーダー」をクリックして、ディスコードの音声通話を録音するために、システム音、マイク音を有効に設定できます。

また、ディスコード録音ソフトの右上にある「三本線」をクリックして、「環境設定」>「出力」まで、出力ファイルの保存先、音声形式、音質などを設定可能です。
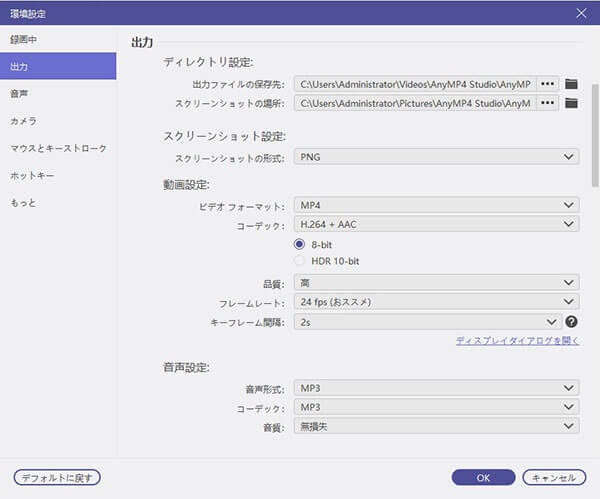
Discordの音声通話を録音
すべての設定が終了後、「REC」ボタンをクリックして、ディスコードの通話音声を録音できます。録音中、音量を必要に応じて調整できます。
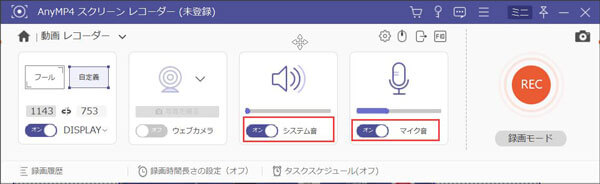
録音したDiscord通話音声を保存
ディスコードの音声通話を録音し終わったら、左側の四角形の停止ボタンをクリックして録音を終わらせます。そして、再生ボタンをクリックして、録音したディスコード通話音声を試聴できます。問題がなければ、「ビデオを保存」ボタンをクリックして、録音したディスコード通話をローカルに保存できます。
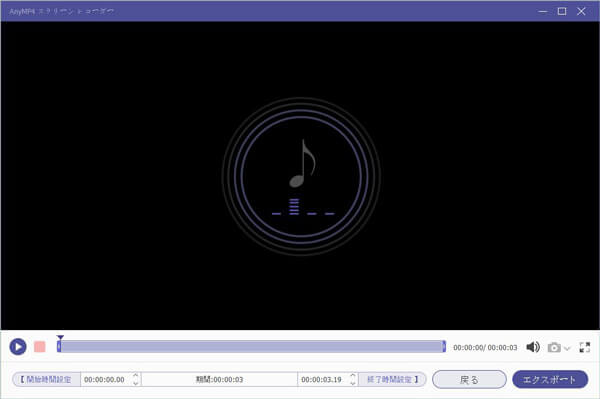
このDiscord録音ソフトを使って、ダウンロード非対応のオンライン動画、オンライン音楽を数クリックだけでキャプチャーして保存してくれて、便利ですね。それに、開始時間と停止時間を設定して録画/録音する予約機能も搭載していますので、仕事やプライベートの用事で見られないライブ放送、音楽を時間通りに保存できるのが特徴です。
iPhoneでは、App Storeからサードパーティ製のiPhone向けの録音アプリを利用して通話を録音することができます。でも実際には、iPhoneの標準録画・録音機能により、簡単にDiscord通話を録音することもできます。これにより、アプリの利用方法が比較的簡単であり、録音を始める手順も直感的に行うことができます。ただし、iPhoneの制限により、デバイス全体の録音機能へのアクセスが制限されているため、一部の録音アプリは通話を正しく録音できない場合があります。これにより、録音の品質や信頼性が低下する可能性があります。
iPhoneの場合、iOS 11以降では画面録画機能が組み込まれています。まず、「設定」アプリを開き、「コントロールセンター」 > 「コントロールをカスタマイズ」の順に選択します。次に、「画面収録」を追加してコントロールセンターに追加します。
通話を開始し、通話中に画面録画機能を起動します。iPhone X以降の場合は、画面右上の「コントロールセンター」を下にスワイプして「画面収録」アイコンをタップします。iPhone 8以前の場合は、画面下から上にスワイプして「画面収録」アイコンをタップします。
通話が終了したら、画面収録を停止します。iPhoneの画面上部に赤い録画インジケータが表示されるので、それをタップして停止します。または、コントロールセンターから「画面収録」アイコンを再度タップして停止します。
画面収録を停止すると、通常は画面上に録画した動画ファイルが表示されます。この動画ファイルを選択し、保存します。
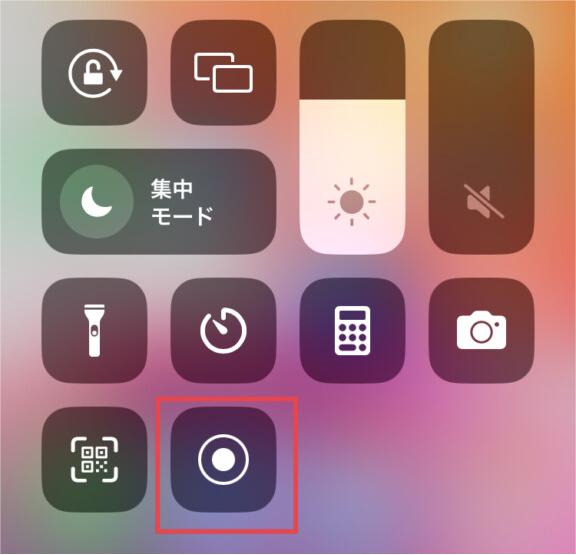
一部のAndroidスマホでは、画面録画機能が組み込まれています。これにより、Android向けの録画アプリが不要で、デバイス上で行われている操作や画面上のコンテンツを録画し、動画ファイルとして保存することができます。これで、簡単にDiscord通話を録音可能です。画面録画機能を使用すると、Discord通話だけでなく、通話中に再生される音声や他の音声も録音されます。ただし、画面録画機能を使用すると、通話中の音声がスマートフォンのマイクを通じて録音されます。そのため、通常の通話録音よりも音質が低下する可能性があります。
Androidデバイスによって画面録画機能の操作方法が異なりますが、一般的には通知パネルまたはクイック設定メニューから画面録画を有効にすることができます。デバイスによっては、設定アプリ内の「システム」や「ディスプレイ」セクションからも設定できる場合があります。
通話を開始したら、画面録画機能を有効にします。通常、通知パネルまたはクイック設定メニューから画面録画機能を起動できます。一部のAndroidデバイスでは、電源ボタンを長押ししてメニューから画面録画を選択する方法もあります。
通話が終了したら、画面録画を停止します。通常、通知パネルまたは画面上の録画中の通知をタップして録画を停止します。
画面録画が停止されると、通常は動画ファイルが保存されます。ファイルマネージャーやギャラリーアプリなど、デバイス上のファイルを確認して、録画した動画ファイルを見つけて保存します。
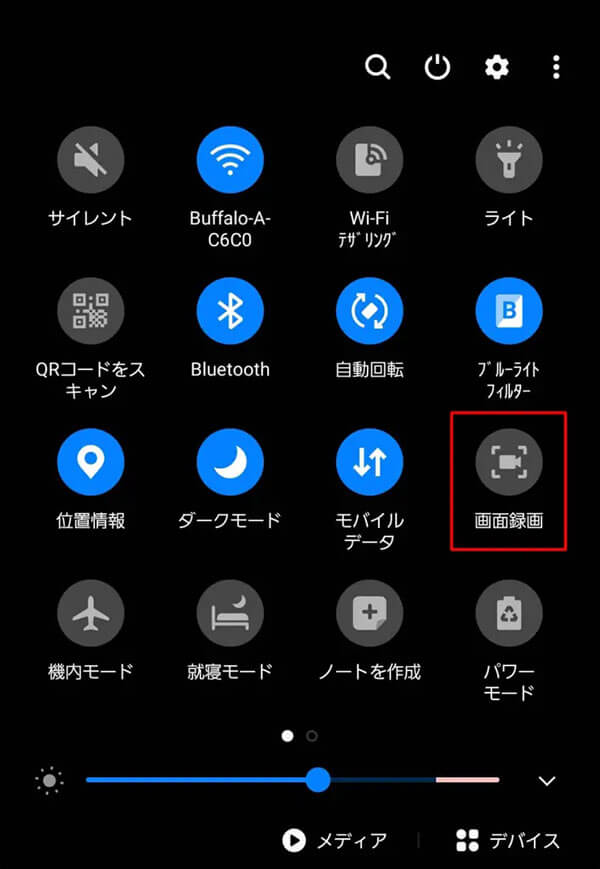
以上は、パソコンとスマホでDiscord(ディスコード)の通話音声を録音保存する方法です。AnyMP4 スクリーンレコーダーのようなプロ録画・録音ソフトを利用すれば、高音質でDiscordを録音できます。また、このソフトにより、WOWOW、ニコ生配信、ゲーム、Skype録音・録画なども可能です。
推薦文章

Android、iPhone、パソコンでLINE通話を録音する方法をご紹介いたします。

この記事では、Xperiaの通話を録音する方法を紹介いたします。

本文では、スカイプやラインなどのテレビ電話を録画する方法をご紹介いたしましょう。

ここで、WhatsAppビデオ通話を録画する方法をみんなにご紹介いたします。