Cisco Webexとは、ビデオ会議やオンラインミーティング、ウェビナーなどを簡単に行えるサービスです。現時点、新型コロナウイルス感染の拡大を防ぐための在宅勤務中に、Webexのミーティング機能を使えば、あらゆる場所から対面での打ち合わせを行え、ドキュメントやスプレッドシート、アプリを見たりして画面を共有できるなんて、大変お役に立ちますね。特に、ミーティングに参加できないユーザーや何が話し合われたか見直したいユーザーのためとか、他の人が最新情報を後で確認できるように、Webexのミーティングを録画して保存可能です。
残念ながら、Webexの録画機能を実行できるのはミーティングの主催者または代理主催者のみです。ミーティングに招待されている場合、主催者に録画をリクエストするか、録画ツールを別途用意する必要があります。本文では、Cisco Webexのミーティング、ビデオ会議などを録画する方法を詳しくご紹介いたしますので、必要なら、ご参考ください。

Webexミーティング 録画
Webexの内蔵する録画機能でミーティングをクラウドまたはコンピューター(Windowsのみ)に録画できます。でも、無料版やStarter、Plus、Businessプランなどを問わずに、自分のコンピュータ上でミーティングを録画するのに対して、クラウドに録画できるのは有料版のみです。
Webexの公式サイトにアクセスして、右上の「無料で試す」を選択して、自分のメールアドレスを入力し、言語を「日本語」に、地域や国家を「日本」に設定してください。しばらくして、ユーザー名やユーザーのWebex サイト、「パスワードを作成」と書かれた青いボタンなどの内容を含むメールがメールアドレスに送信されます。そして、「パスワードを作成」と書かれた青いボタンを押してパスワードを作成して、Webex サイトにアクセスして、ユーザー名とパスワードでサインインしてください。
Webex サイトにアクセスし後、自分なりのパーソナル会議室が表示され、画面の右側にあるWebexアプリのダウンロードボタンをクリックして、Webexアプリをダウンロードします。
そして、「ミーティングを開始する」をクリックして、主催者として会議を始められます。画面の下では、「ミュート」、「ビデオ」、「共有」、「録画」、「参加者」、「チャット」、「ミーティング終了」などのボタンがあります。「録画」機能をクリックして、Webexによるミーティングを録画できます。
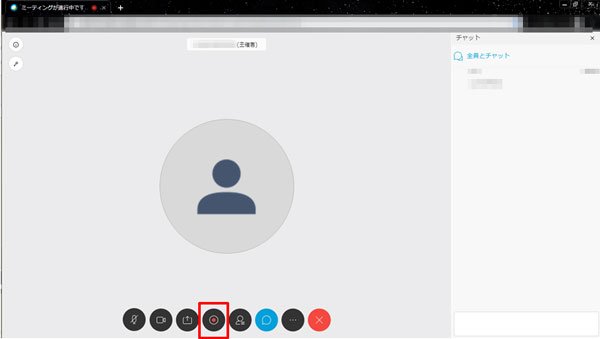
主催者としてWebexミーティングを録画保存
録画終了後、Webex サイトにアクセスして、「録画」>「マイ録画済みミーティング」ページで録画ファイルを見つけられます。
ミーティングに招待されている参加者の場合、主催者に録画をリクエストする必要があるし、何らかの設定が整っていないせいで録画がうまくできないかもしれませんので、録画ツールを別途使って、Cisco Webexのミーティングを録画するほうがいいです。
AnyMP4 スクリーンレコーダーはデスクトップ全体または指定領域内で表示されているビデオ会議、ドラマ、アニメ、映画、ゲームプレイなどすべてのコンテンツをキャプチャーして、PC音とマイク音声付きのMP4、WMV、MOV、TS、F4Vなどの動画ファイルとして保存できますので、Webexミーティングの参加者にとって最高な録画ツールです。特に、Webexミーティング録画中に、数字やテキスト、矢印などのメモを挿入できるのが特徴です。
このWebexミーティング録画ソフトを無料ダウンロードし、インストールして、立ち上げます。

Webex 録画を起動
Webexミーティングに参加してから、Webexミーティング録画のインタフェースにある「動画レコーダー」を選択して、「DISPLAY」をオンにしてミーティング画面に合わせる録画範囲を設定し、システム音/マイク音を設定できます。そして、「REC」ボタンをクリックして、参加中のWebexミーティング・ビデオ会議を録画し始めます。

Webexミーティングを録画
ミーティング終了後、操作パネルの左側にある四角形の停止ボタンをクリックして、ミーティングの録画を終わらせられます。そして、表示されるプレビューウィンドウで、録画したWebexミーティングを視聴し、「ビデオを保存」ボタンを押すことでWebexミーティングをPCにダウンロード、保存できます。

録画したWebexミーティングを保存
このWebex録画では、パソコンで表示されているビデオ会議、ミーティングだけでなく、パソコンで再生中のストリーミング動画、パソコンに映っているWiiゲームプレイなどを録画保存し、パソコンで流れるストリーミング音声を録音保存できますので、動画や音楽のダウンロードとしてよく愛用されています。必要なら、Wiiゲームプレイ録画、NHKラジオ録音などのガイドをご参考ください。
推薦文章

本文では、Unity Recorderの代わりで使える画面録画ソフトをご紹介いたしますので、必要なら、ご参考ください。

映画予告風のムービーを作るには、どんな方法が考えられますか?ここでは、初心者向けの映画予告風ムービーの作り方をご紹介します。

HDDビデオカメラで撮影したM2TS動画ファイル、BD-RディスクからPCにコピーしたM2TS動画をパソコンで再生するなら、ここに注目!

iPhoneまたはビデオカメラで撮影したHEVC(H265)のビデオをWindowsのパソコンで再生する方法を紹介いたします。