Windows画面を録画したいでしょうか?Windows10/11で標準録画機能がありますので、内蔵されている「ゲームバー」を利用して簡単に画面を録画できます。しかし、これを使用できない場合もあります。だから、本文ではWindows標準録画機能の使用方法と代わりの画面録画ソフトを紹介いたします。詳しい使い方も紹介されているので、最後まで読んで自分に合ったものを選んでください。
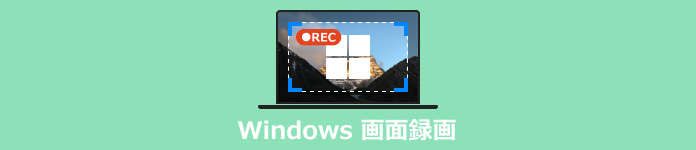
ゲームバーを使用することで、簡単にWindows画面を録画することができます。ゲームバーは、Windows 10/11に標準で搭載されているツールであり、ゲームプレイの録画や配信に最適な機能を備えています。これを使って画面を録画際に、スクリーンショットも撮影できます。また、ゲームバーを使用して録画したファイルは、そのままSNSや動画配信サイトにアップロードすることも可能です。そのため、ゲームプレイの実況やゲーム攻略の動画制作などにも活用することができます。しかし、このツールの最大録画時間は4時間です。この点をご注意ください。
録画したいアプリを開きます。ゲームバーを起動するためには、Windowsキー + Gキーを同時に押すことができます。
ゲームバーが起動したら、左側で録音した音声デバイスを選択し、音量を調整できます。外部音声を録音したいなら、左上の「キャプチャ」タプから「マイク」アイコンをクリックしてオンに切り替えます。内部音声を録音したいなら、「設定」ボタンをクリックして、「キャプチャ中」のタプから録音するオーディオを「すべて」に設定します。
また、左上の「録画を開始」ボタンをクリックして、Windows画面録画を開始します。
録画際に、メニューバーが消え、画面の隅に小さく表示されます。録画が完了したら、停止ボタンのアイコンをクリックすると、録画を終了します。
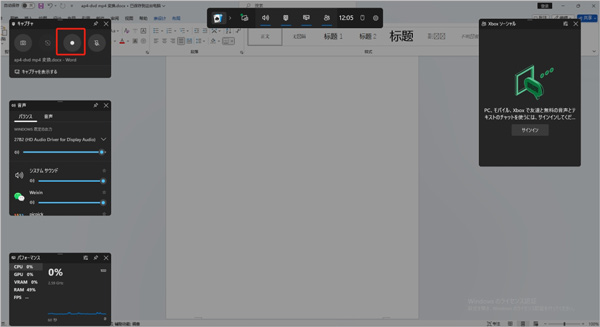
Snipping Toolは、Windows11に標準搭載されている画面録画ツールであり、画面上の任意の領域をキャプチャして保存することができます。Windows10の場合、ただスクリーンショットを撮る機能があるので、これを使って画面を録画するには、まずシステムをアップグレードする必要があります。
「スタート」ボタンをクリックして、「アプリ」機能を選択します。中から「Snipping Tool」と入力し、アプリケーションを起動します。Windowsのバージョンによっては名前が違います。「切り取り&スケッチ」とも検索してみることができます。
メニューで「録画」に切り替えます。次に、切り取り領域と遅延時間を設定した後、「+新規」ボタンをクリックします。これで、Windows画面の録画が開始できます。
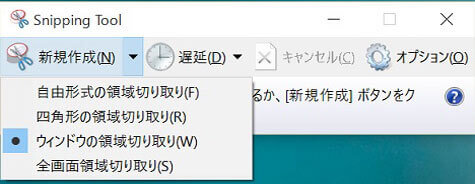
Windows標準録画機能を完全無料に使える、または他のソフトをダウンロードする必要もありません。ただし、制限が多く、動作しない場合もあります。だから、ここで6つ使いやすいWindowsで画面録画するソフトをおすすめします。
AnyMP4 スクリーンレコーダーは優秀な画面録画ソフトとして、オンラインサイト動画録画、ゲーム実況録画、 Zoom会議録画、音楽MV録画などことができます。また、必要に応じて、録画範囲を自分で設定できますし、マイク音のみ、システム音のみ、更に、両方を同時にキャプチャできます。録画した後、動画をプレビューと編集が可能です。シンプルなインターフェイスがあるため、初心者の方でも使用できます。
| 対応OS | Windows OS: Windows 11, Windows 10, Windows 8.1, Windows 8, Windows 7 Mac OS: Mac OS X 10.12 或いはそれ以上 (macOS Sierra and macOS Ventura) |
| 使いやすさ | ★★★★★ |
| 機能 | • パソコン画面録画・音声録音 • ウェブカメラ録画 • PC画面とウェブカメラ(PIP)を同時に録画 • スマホ録画 • ウェウィンドウ指定録画 • ゲーム実況を録画 • スクリーンショットを撮る • 収録した動画・音声を編集する... |
| メリット | • 透かし/ログなし録画可能 • 高画質・高音質で画面録画可能 • 時間制限なしで録音可能 • 予約録画機能がある • WMV、MP4、MOV、MOV、M4Vなど出力形式が多いです。 • 内蔵編集ツール、録画中にテロップ、文字など挿入可能 • 録画後、動画をカット、圧縮、変換などの編集機能があります。 |
録画機能を選択
まず、AnyMP4 スクリーンレコーダーをダウンロードしてインストールします。インストールが完了したら、ソフトウェアを起動します。通常、「動画レコーダー」モードはデフォルトでオンになっています。録画モードを選択したいなら、左上隅で切り替えることができます。
画面録画を開始
「フル」ボタンをクリックして、全画面を録画でき、「自定義」ボタンをクリックして、自分で録画範囲を設定できます。また、自身のニーズに応じて「ウェブカメラ」「システム音」「マイクフォン」を開くかどうかを選択できます。「REC」ボタンをクリックして、Windows画面の録画を開始できます。
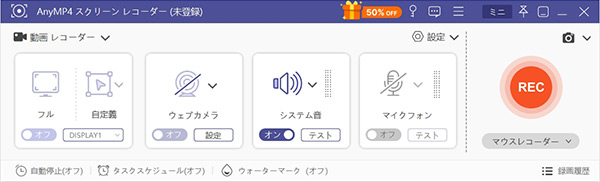
画面録画を保存
録画中、動画に文字をつけたり、枠や矢印を描いたりする編集機能を利用できます。録画を終了したいなら、「録画終了」をクリックできます。すると、録画した動画をプレビューできます。倍速再生機能により、長時間の動画でも内容を見逃すことなく素早くプレビューできます。また、画面下の編集ツールにより、動画をカット、圧縮、変換、結合することができます。右側での「フォルダを開く」ボタンをクリックして、録画した動画の保存フォルダを開けます。
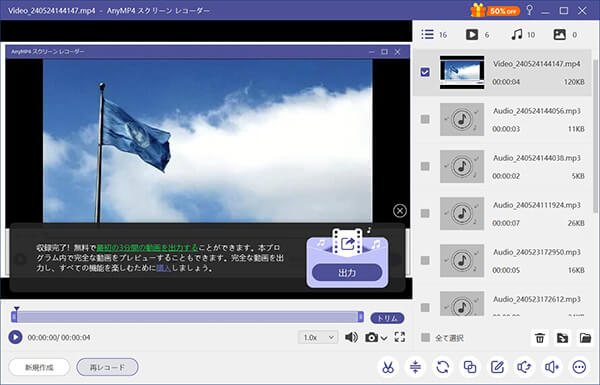
AG-デスクトップレコーダーは、Windows画面上で行われる操作をビデオとして記録するためのツールです。このソフトウェアを使用することで、プレゼンテーションやチュートリアル動画の作成、ソフトウェアのデモンストレーションなど、さまざまな用途に活用することができます。また、豊富な機能を備えており、画面録画だけでなく、音声の録音やマウスカーソルの動きの記録、テキストや図形の挿入など、多彩な編集機能を提供しています。ただし、一部の場合はAGデスクトップレコーダーの音ズレ問題が起こる可能性があります。
| 対応OS | Windows OS: Windows 10, Windows 8, Windows 7 Mac OS: 非対応 |
| 使いやすさ | ★★★ |
| 機能 | • 画面録画 • 音声録音 |
| メリット | • 完全無料で使用可能 • 録画時間や出力するファイルサイズ、録画開始時刻などを指定でき • exeファイルダウンロードだけ、インストール不要で使用できる |
| デメリット | • 録画中は他の作業ができない • UIは初心者にて複雑 • 長期間更新がない場合、問題が発生する可能性が高い |
AG-デスクトップレコーダーを起動すると、インターフェースが表示されます。
表示された画面でコーデックとエンコードモードを選択して、「OK」をクリックします。
すると、パソコン右下のタスクバーにAG-デスクトップレコーダーのアイコンが表示されます。右クリックして、録画範囲を設定してから、「録画開始」ボタンをクリックします。録音を停止したい場合は、同じ方法で「終了」ボタンをクリックします。
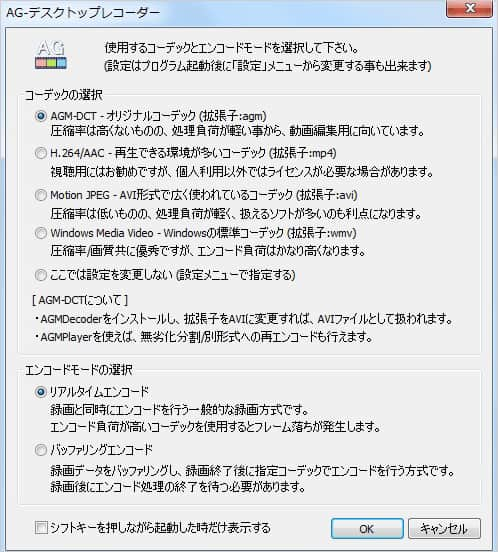
Bandicamは、高品質なスクリーンキャプチャやゲーム録画を行うためのソフトウェアです。このソフトウェアは、シンプルな操作性と高いパフォーマンスを備えており、ユーザーが簡単に画面上の動きを録画し、ビデオファイルとして保存することができます。このソフトは、Zoomミーティング、 Skype録画することができます。
| 対応OS | Windows OS: Windows 11, Windows 10, Windows 8, Windows 8.1, Windows 7 Mac OS: 非対応 |
| 使いやすさ | ★★★★ |
| 機能 | • 画面録画 • オンラインゲーム録画 • Webカメラ映像録画 • 音声録音 |
| メリット | • 録画範囲を自分で設定できる • 予約録画機能がある • 録画際にリアルタイム描画機能がある • マルチディスプレイ録画できる • ゲーム動画の録画時には4Kの解像度に対応 |
| デメリット | 無料版は長時間録画には対応できない、透かしロゴも付ける |
ソフトをダウンロードしてインストールします。
画面左側で録画範囲、音声などを設定できます。
「REC」ボタンをクリックして、Bandicam録画が開始できます。
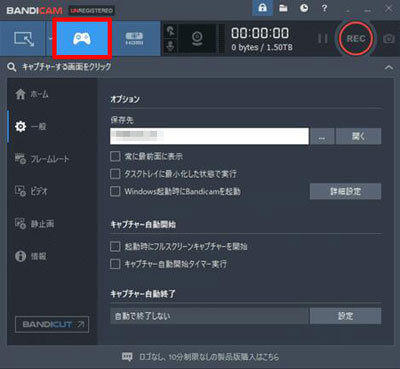
OBS Studioはビデオ録画と生放送用の無料でオープンソースのソフトウェアとして、ゲームプレイの録画、オンライン授業、 ニコニコ生放送ライブ配信録画などさまざまな用途に利用されています。また、豊富なカスタマイズオプションを提供しており、ユーザーは自分のニーズに合わせて設定を調整することができます。
| 対応OS | Windows OS: Windows 11, Windows 10, Windows 8.1, Windows 8, Windows 7 Mac OS: macOS 10.15 以降 |
| 使いやすさ | ★★★★ |
| 機能 | • 画面録画 • 音声録音 |
| メリット | • 無料にダウンロードして使用できる • 録画した後動画には透かしがない • 様々な配信サイトに対応 |
| デメリット | • パソコンへの負荷が大きい |
公式サイトからOBS Studioをダウンロードしてインストールします。
画面下の「ソース」タプで「+」をクリックして、適当な録画モードを選択します。また、ニーズに合わせて「シーン」「ミキサー」「シーントランジション」など設定を調整します。
最後、「コントロール」機能で「録画開始」ボタンをクリックします。
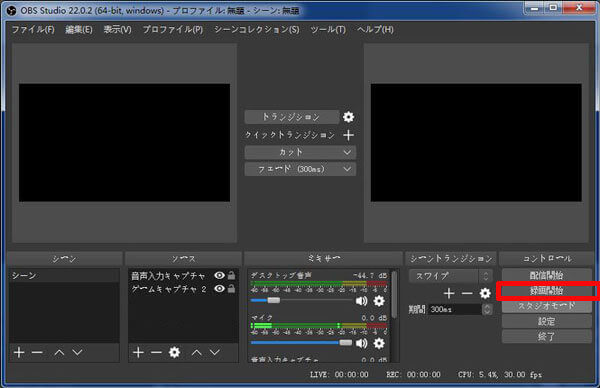
ロイロゲームレコーダーは、ゲームプレイの記録を取るための便利なツールです。これを利用して、動作軽くてSteamゲーム実況を録画を含め、さまざまなゲームの録画がサポートします。これにより、プレイヤーは自分のプレイスタイルや戦術を客観的に分析し、改善するための手がかりを得ることができます。また、簡単の編集機能が備えています。録画した動画を編集してYouTubeにアップロードできます。
| 対応OS | Windows OS: Windows 11, Windows 10, Windows 8.1, Windows 8, Windows 7 Mac OS: 非対応 |
| 使いやすさ | ★★★ |
| 機能 | • 画面録画 • 音声録音 |
| メリット | • 無料に使える • 使用方法が簡単 • 録画した動画は直接にYouTubeにアップロードできる • ログなし録画できる |
| デメリット | • 全画面録画はサポートされない |
公式サイトからロイロゲームレコーダーをダウンロードしてインストールします。
ソフトを起動した後、「設定」ボタンをクリックします。ここで、保存先、ビデオ解像度、録画開始/停止のショートカットキー、録画モードなどを設定できます。
最後、画面右上の赤い丸をクリックして、ロイロゲームレコーダーでゲームを録画できます。
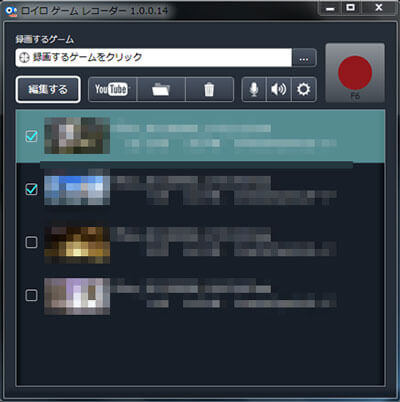
ソフトウェアをダウンロードしたくない、オンラインツールを使用して画面録画する場合、フリーオンライン 画面録画を使用することができます。このツールは、Windowsの画面、ブラウザ動画、音声またはプログラム動画を録画できます。システム音とマイク音を収録もサポートします。
| 対応OS | ブラウザさえあれば使える |
| 使いやすさ | ★★★★ |
| 機能 | • 動画録画 • 音声録音 |
| メリット | • 完全無料に使用できる • システム音とマイク音を収録 • 簡単に使用できる • ウェブカメラを録画できる |
| デメリット | • ソフトに比べて安定性が低い • 出力できる形式が少ない |
ブラウザで検索して公式サイトにアクセスします。
「すぐ録画」ボタンをクリックします。初めて使用するには、AnyMP4 Launcherをダウンロードする必要があります。
すると、表示された画面で録画モードを選択して、「REC」ボタンをクリックして、Windows録画が開始できます。
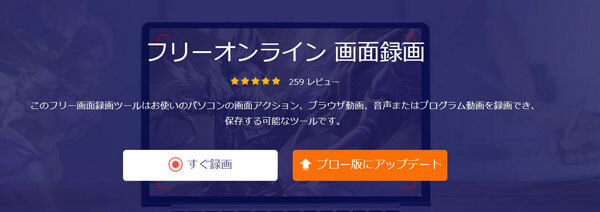
Windowsで画面録画ができない場合、まず確認すべきことは、使用している録画ソフトウェアが最新版であるかどうかです。古いバージョンでは互換性などに問題がある可能性がありますので、バージョンを更新して再度お試しください。ゲームバー使用する場合、ゲームバーが有効になるかを確認する必要があります。
また、画面録画ができない場合は、パソコンの設定に問題がある可能性も考えられます。たとえば、セキュリティソフトウェアやファイアウォールが画面録画をブロックしている可能性があります。その場合は、設定を変更することで問題を解決することができるかもしれません。
さらに、一部のパソコンでは、特定のアプリケーションやプログラムが画面録画を妨げることがあります。そのような場合は、他のアプリケーションを終了させたり、再起動したりすることで問題が解消する可能性があります。
以上の対処法を試した後も画面録画ができない場合は、専門家に相談することをお勧めします。それによって、より具体的な問題解決策を得ることができるかもしれません。
Windowsで画面録画を行う際には、いくつかの注意点や制限があります。
著作権保護されている内容録画できない:第三者の映像や音声を録画する場合は、その著作の同意を得る必要があります。もし、著作権で保護されたコンテンツを録画および公開すると、著作権法や肖像権などに違反します。
スペックやストレージ容量が十分:高解像度で長時間の画面録画を行う場合、十分なスペックとストレージ容量が必要となります。特に4K解像度での録画を行う場合は、高性能なPCと大容量のストレージが必要となることがありますので、事前に確認しておくことが重要です。
録画できる時間:録音する前に、最大録画可能時間をご確認する必要があります。最大録画時間を超えると録画できない場合があります。例えば、ゲームバーの最大録画時間は4時間です。
ここまで、Windowsで画面の録画する方法を紹介いたします。Windows10/11で標準録画機能を利用して簡単に画面を記録できます。また、標準録画機能が使用できない場合、AnyMP4 スクリーンレコーダーをおすすめします。このソフトは機能が豊富、Windows画面、内部音声、外部音声とも記録できます。
推薦文章

ここでは、iPhoneまたはパソコンで時間制限なしで録画する方法を皆さんにご紹介いたします。

ここで、日本放送協会が提供するオンデマンド動画配信サービスNHK録画する方法を紹介いたします。

iPhoneやAndroid、PCでTVerを録画する方法ご紹介します。

Mac画面録画、外部、内部音声付きで録画する方法を紹介いたします。