Zaiko(ザイコ)とは、「zaiko株式会社」が運営する電子チケット販売プラットフォーム アーティスト向けのライブ配信プラットフォームです。配信ジャンルは音楽ライブだけでなく、フェス、舞台、スポーツ、大会中継など多岐にわたりますので、Zaikoを利用すれば、お好きなだけでライブ配信やイベントなどを思う存分楽しめます。で、今日の話題は、Zaiko画面の録画についてです。本文では、ブラウザからアクセスできる配信イベントを録画する方法、およびスマホでZaikoアプリから配信イベントを録画する方法を詳しくご紹介いたしますので、必要なら、ご参考ください。

まずは、WindowsまたはMacでZaikoの配信画面を録画して保存する方法をご紹介いたします。
AnyMP4 スクリーンレコーダーは画面録画や音声録音、スマホ画面ミラーリング・録画などの便利機能を備えているソフトウェアの一つです。その画面録画録画機能を使えば、パソコン画面で表示されているZaiko配信イベントやゲームプレイ、ストリーミング配信などの内容を綺麗に録画してMP4/FLV/MOV/TSなどの動画に出力し保存できます。そこで、パソコンのブラウザからZaiko配信イベントを視聴しながら、その画面を簡単に録画してくれます。
動画レコーダーを選択
上記の無料ダウンロードボタンをクリックして、このZaiko画面録画ソフトを無料ダウンロード・インストールして、実行します。パソコンのブラウザから視聴し録画したいイベント配信の再生画面を開きます。そして、「動画レコーダー」ボタンをクリックします。
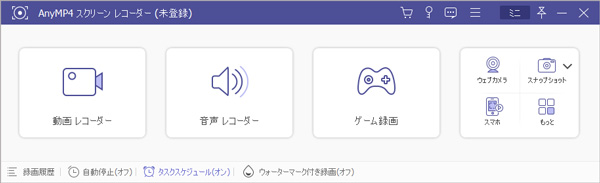
動画レコーダーを選択
画面録画設定をして録画開始
「動画レコーダー」ボタンをクリックしてから、「DISPLAY」をオンにして、録画エリアを指定して、システム音、マイク音などを設定できます。そして、「REC」ボタンをクリックして、3秒のカウントダウンのあと、パソコンで再生中のZaiko配信イベントの画面を録画し始めます。

画面録画設定をして録画開始
Zaiko画面の録画を保存
操作パネルの左側にある四角形の録画終了ボタンをクリックすることでZaikoの画面録画を停止できます。すると、プレビューウィンドウに切り替わって、左下にある再生ボタンをクリックして、録画したZaikoの配信イベントの画質と音質などを確認できます。最後、画面指示に沿って、Zaikoの画面録画をパソコンに保存してください。
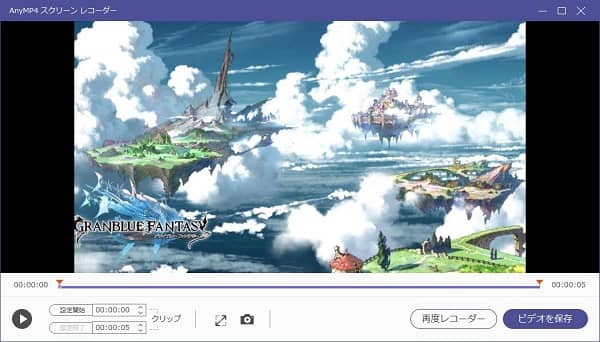
ライブ配信の録画を保存
この画面録画ソフトでは、パソコンの全画面または特定画面で表示されているすべてのコンテンツを録画したり、パソコンの再生音、マイク音を録音したり、特定画面のスクリーンショットを撮影したり、生配信を予約録画したり、iPhoneやAndroid画面をミラーリングして記録することができますので、超多機能です。
iPhoneで再生しているZAIKOのライブやアーカイブ動画を録画する気があれば、特別なiPhone画面録画アプリをダウンロード・インストールする必要がなく、標準搭載の「画面収録」機能で十分です。その機能はiPhone ゲーム 録画、iPhoneで鑑賞しているライブ配信動画の録画などに対応しています。
具体的に、まずは、iPhoneのホーム画面にある「設定」⇔「コントロールセンター」の順に選択して、「画面収録」の横にある追加ボタンをタップして、「画面収録」機能をiPhoneのコントロールセンターに追加します。次に、iPhoneでZAIKOのライブ画面を開く状態で、そのコントロールセンターを開いて、グレイの録画ボタンをタップして、3秒のカウントダウンが終わるまで待ちます。すると、アイフォンでZAIKOのライブ配信画面を録画開始します。最後、ZAIKOの録画を停止したいなら、再びコントロールセンターを開いて、赤い録画ボタンをタップしてください。または、iPhone画面上端の赤いステータスバーをタップして、「停止」をタップすることもできます。
iPhoneの写真 App を開いて、画面収録したSAIKOライブ配信を選択して活用できます。
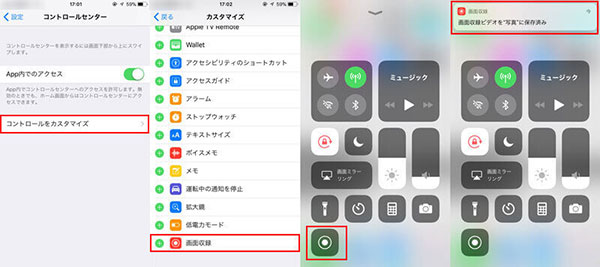
iPhoneでZaiko画面を録画
Android OS 6.0以降では、ZAIKOを利用できますので、Android標準搭載のスクリーンレコーダー機能またはAndroid対応の画面録画アプリでZAIKOのライブ配信画面を録画できます。
例えば、Android 5.0或いはそれ以降を搭載するXperia Z3、Xperia Z4、Xperia Z5などでは、電源ボタンを長押しして、表示画面にある「スクリーンレコード」を選択することでXperia画面上のZAIKO配信ライブを録画できます。
Android向けの画面録画アプリを使ってZAIKOのライブ配信画面を録画する気があれば、Android画面録画アプリという文章をご参考ください。
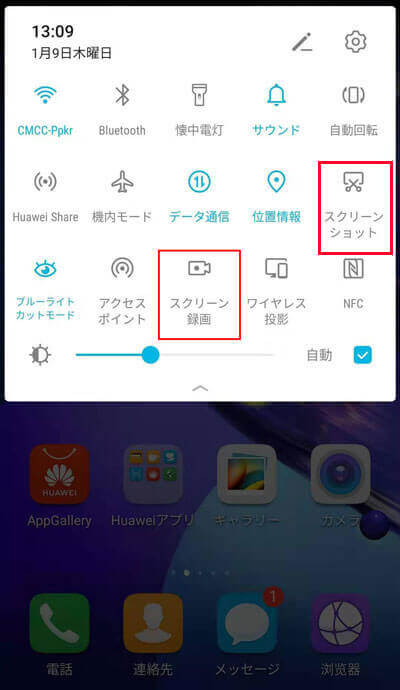
AndroidでZaiko画面を録画
以上は、パソコンやiPhone、Androidスマホなどの端末でZAIKOのライブ配信画面を録画する方法の詳しいご紹介でした。今後、ZAIKOの画面を録画して活用したいなら、少しでもお役に立てればと何よりです。また、ZAIKOの画面を録画できるキャプチャー ソフトは他にも多数あり、必要あればどうぞご利用ください。
推薦文章

Identity Ⅴ(第五人格)のゲーム画面を録画したいですか?本文では気軽にIdentity Ⅴを録画する方法をご紹介しますので、ご参考になってください。

XVIDEOSに共有されている動画を保存したいですか。このページには、XVIDEOS動画をダウンロードする方法をみんなにご紹介いたします。

PCの音声を録音したいなら、Windowsに標準で付いてい機能と外部の録音ソフトでPCの音声を録音する方法をご紹介いたします。お役に立てば何よりです。

本文では、無料オンライン会議サービスであるWhereby(ウェアバイ)のWeb会議を録画する方法をご紹介しましょう。