AmazonのFire TV Stickはインターネット上のサービスを利用して、HDMI対応のテレビ(ディスプレイ)に差し込んで、映画や動画、ゲームをテレビの大画面に出力して楽しむためのデバイスです。本文では、Fire TV Stickでパソコンやスマホの画面をミラーリングする方法を詳しくご紹介いたしますので、必要なら、ご参考ください。

Fire TV Stick ミラーリング
![]() 安全性確認済み
安全性確認済み
まずは、Fire TV Stickを使ってWindowsの画面をテレビにミラーリングする方法をご紹介いたします。
Amazon Fire TV Stickのミラーリング設定を有効にする
Amazonファイヤースティックを起動して、「設定」⇒「ディスプレイとサウンド」⇒「ミラーリングを有効にする」の順次に進んで、ファイヤースティックのミラーリングを有効にしてください。

WindowsからFire TV Stickを接続
Windowsパソコンの起動して、「設定」⇒「デバイス」⇒「Bluetoothとその他のデバイス」⇒「Bluetoothまたはその他のデバイスを追加する」⇒「ワイヤレスディスプレイまたはドッグ」⇒「Amazon Fire TV Stickを選択」の順に従って、WindowsとFire TV Stickを接続します。
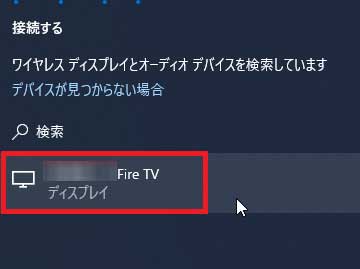
Fire TV StickでPC画面をミラーリング
PCとFire TV Stickの接続を済ませて、PCからFire TV Stickを選択すると、Fire TV Stickを通じてWindows PCの画面からテレビへのミラーリングが完了です。PCのミラーリングを停止したいなら、Windows PCの画面上部にあるメニューバーにある「停止」をクリックすることで実現できます。
次、Fire TV Stickを使ってMacパソコンの画面をTVにミラーリングする方法をご紹介いたします。Fire TV StickでMac画面をテレビにミラーリングし表示するために、「AirReceiver」というアプリが必要なので、予めご了承ください。
Fire TV Stickに「AirReceiver」をインストールして有効にする
AmazonのFire TV Stickを起動して、「AirReceiver」というアプリを検索してインストールします。そして、「AirReceiver」アプリを起動して、一番上にある「AirPlay」にチェックを入れます。
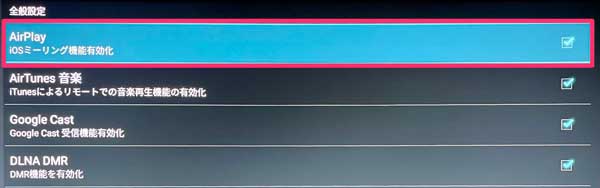
MacからFire TV Stickを選択
Macを起動して、設定アプリを開いて、「ディスプレイ」⇒「AirPlayディスプレイの項目からAFTT-◯を選択」することでMacからFire TV Stickを選択できます。すると、Fire TV Stickを使ってMacでのミラーリングが完了で、すごく簡単です。Macからテレビへのミラーリングを停止する気があれば、Macの「設定アプリ」⇒「ディスプレイ」⇒AirPlayディスプレイをOFFにしてください。
それから、Fire TV StickでiPhoneの画面をTVにミラーリングする方法をご紹介いたします。iPhoneの画面をFire TV StickでTVにミラーリングするのも「AirReceiver」アプリが必要です。
Fire TV Stickに「AirReceiver」アプリをインストールしてONにする
まずは、Fire TV Stickを起動して、「AirReceiver」アプリをインストールして、その画面にある「AirPlay」にチェックを入れてONにします。
iPhoneからFire TV Stickを選択してミラーリングを実現
iPhoneの画面をスワイプして、コントロールセンターを呼び出して「画面ミラーリング」をタップして、AFTT-1/AF(Fire TV)が表示されるので、それをタップします。すると、iPhoneでのミラーリングが完了できます。
最後、Fire TV StickでAndroidスマホの画面をテレビにミラーリングする方法をご紹介いたします。
Fire TV Stickのミラーリングを有効にする
Fire TV Stickを起動して、「設定」⇒「ディスプレイとサウンド」⇒「ミラーリングを有効にする」の手順で進んで、そのミラーリング機能を有効にします。
AndroidからFire TV Stickを選択
Androidの「設定」⇒「画面」⇒「ワイヤレスディスプレイ」⇒「Amazon Fire TV Stickを選択」にタップします。お使いのAndroidスマホの機種によって、表記が異なりますので、ご注意ください。AndroidからFire TV Stickを成功に選択すると、Androidの画面をテレビに映し出し、ミラーリングすることができます。
質問 1:Fire TV Stickでミラーリングができなかったら、どうしたら良いですか。
答え 1:Fire TV Stickでミラーリングができなくなったりすると、Fire TV Stickとスマホ・パソコンが同じWi-Fiに接続するかを確認したり、Fire TV Stickとスマホ・パソコンを再起動したりしてみてください。
質問 2:iPhoneとMac画面をミラーリングする時、注意すべきなのは?
答え 2:Fire TV StickでiPhoneとMacの画面をTVにミラーリングするには、「AirReceiver」というアプリが必要です。このAirReceiverアプリは有料と無料があり、安定したミラーリングを確証するために、有料のAirReceiverを購入して利用するのは安心です。
質問 3:iPhoneとAndroid画面をパソコンにミラーリングできますか。
答え 3:テレビではなく、iPhoneまたはAndroid画面をパソコンの大きなディスプレイに映し出し、ミラーリングしようとする場合もありますよね。そういう時、相応するミラーリングソフトウェアを使えば、簡単です。必要なら、スマホ画面 PC ミラーリングというガイドをご参考ください。
以上は、アマゾンのFire TV StickでiPhone、Android、PC、Macの画面をTVにミラーリングする方法のご紹介でした。今後、お使いのスマホやパソコンの画面をテレビに出力して表示する必要があれば、ご参考ください。
推薦文章

ここで、無線接続で iPhone の画面をカーナビに映す・無線ミラーリング方法をご説明いたします。

iPad画面をMacで表示したい際に、ミラーリングする必要があります。このページは、iPadの画面をMacでミラーリングする方法を紹介しましょう。

本文では、AirPlayでミラーリングできない時の原因及び解決策を紹介します。必要なら、ご参考ください。

本文では、Googleマップを画像として保存し。地図画像を作成する方法をご紹介します。必要なら、ご参考ください。